Como ya sabemos, casi todos los clips de vídeo que has grabado o capturado siempre suelen tener partes indeseadas. Si quieres compartir con todo el mundo las mejores partes de tus actuaciones, necesitarás cortar el vídeo y quitar la parte temblorosa al principio y al final del vídeo.
Pero, ¿cómo cortar un vídeo en partes y cómo recortar un vídeo?
¡No te preocupes! En este artículo vamos a mostrarte cómo cortar un vídeo en iPhone o Android, cómo recortar vídeos grandes en Windows y cómo cortar un vídeo online. Encuentra un método que te guste y empieza a cortar vídeo para conseguir un mejor efecto de vídeo.
Cómo cortar un vídeo en iPhone y en Android
Ahora, casi cualquier smartphone viene con la función de cortar o recortar los vídeos que has grabado. Puedes utilizar la herramienta editora de vídeo incorporada en iPhone o Android para cortar o recortar vídeo.
Como cortar vídeo en iPhone y con la app iPad Photos
Los usuarios de iPhone pueden que sepan que la aplicación Fotos no solo sirve para editar fotos, sino que también sirve para recortar vídeos. Si quieres recortar un vídeo en iPhone, para quitarle algunas partes, puedes probar con los siguientes pasos:
Paso 1. Ejecutar la aplicación Fotos desde tu pantalla de Inicio.
Paso 2. Elige el archivo de vídeo que quieras cortar.
Paso 3. Tocar en el botón Edit (en ocasiones, el botón tiene el aspecto de tres líneas horizontales o controladores deslizantes) ubicado en la parte superior derecha de la pantalla para comenzar la edición.
Paso 4. Mueve los controles deslizantes a ambos lados de la línea del tiempo del vídeo para cambiar los tiempos de inicio y de final.
Paso 5. Haz clic en Reproducir para previsualizar tu vídeo.
Paso 6. Haz clic en el botón Listo que se encuentra en la parte inferior derecha de la pantalla.
Paso 7. Haz clic en Guardar como vídeo nuevo o Recortar original para sustituir el video clip original.
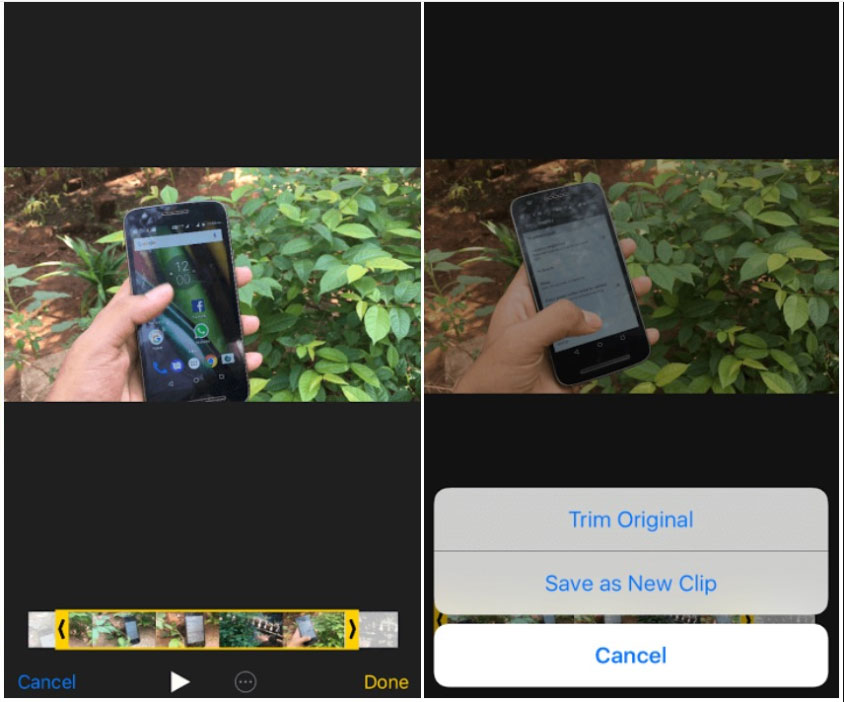
- If you want to lose the parts of the video you removed permanently, you can choose Trim Original.
- Si quieres cortar un clip de un vídeo y compartirlo con alguien sin perder ese vídeo original, puedes utilizar la opción Guardar vídeo como nuevo vídeo.
Es realmente fácil recortar vídeo en iPhone, ¿no? Por supuesto, en Android puedes utilizar la herramienta de edición por defecto para cortar tus vídeos capturados fácilmente.
Cómo cortar un vídeo en Android
Para recortar vídeos en dispositivos Android, puedes seguir los siguientes pasos. Vamos a tomar un Samsung Galaxy S7 para el ejemplo de cómo recortar vídeo en Android utilizando la función de recorte por defecto.
- Abre la Galería de tu Samsung Galaxy.
- Elige el vídeo que quieras recortar en la carpeta de video y pulsa sobre el mismo.
- Elige la opción Editar ubicado en la parte inferior de la pantalla.
- Ajusta los marcadores de inicio y de final según tus necesidades para ajustar la recortar el largo del vídeo.
- Haz clic en el botón de Guardar para guardar el vídeo recortado.
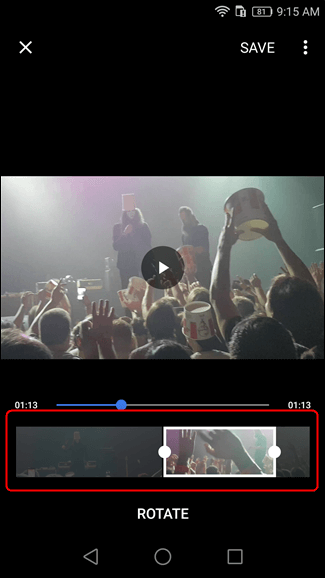
No obstante, si lo que quieres es cortar un video clip largo, lo mejor será cortarlo en PC.
Ahora, es posible que te estés preguntando:
«¿Es posible cortar vídeos en la aplicación Fotos de Windows 10?»
Sigue leyendo para saber más cosas interesantes sobre cómo recortar un vídeo con Microsoft fotos.
Cómo cortar un vídeo en Windows 10
Cómo cortar un vídeo en Fotos de Windows 10
Si estás usando Windows 10 con la actualización Falls Creators, no tendrás por qué utilizar una aplicación de terceros, puedes cortar vídeo utilizando la aplicación de Fotos incorporada y con la aplicación Películas y TV.
Opción 1. Recortar un vídeo utilizando la aplicación Fotos
Haz clic derecho en el archivo de vídeo que desees editar.
A continuación, elige la opción Abrir con y, después, haz clic en Fotos.
Haz clic en el botón Editar y crear que se encuentra en la parte superior y elige Recortar.
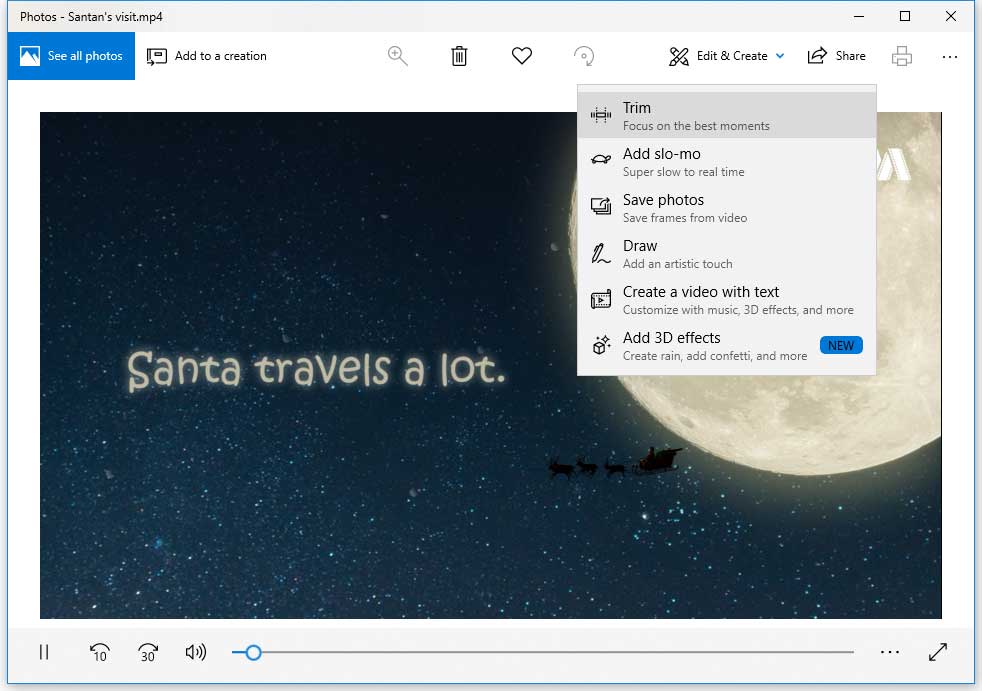
Mueve el control deslizante del inicio y el final para seleccionar la porción de vídeo que deseas mantener.
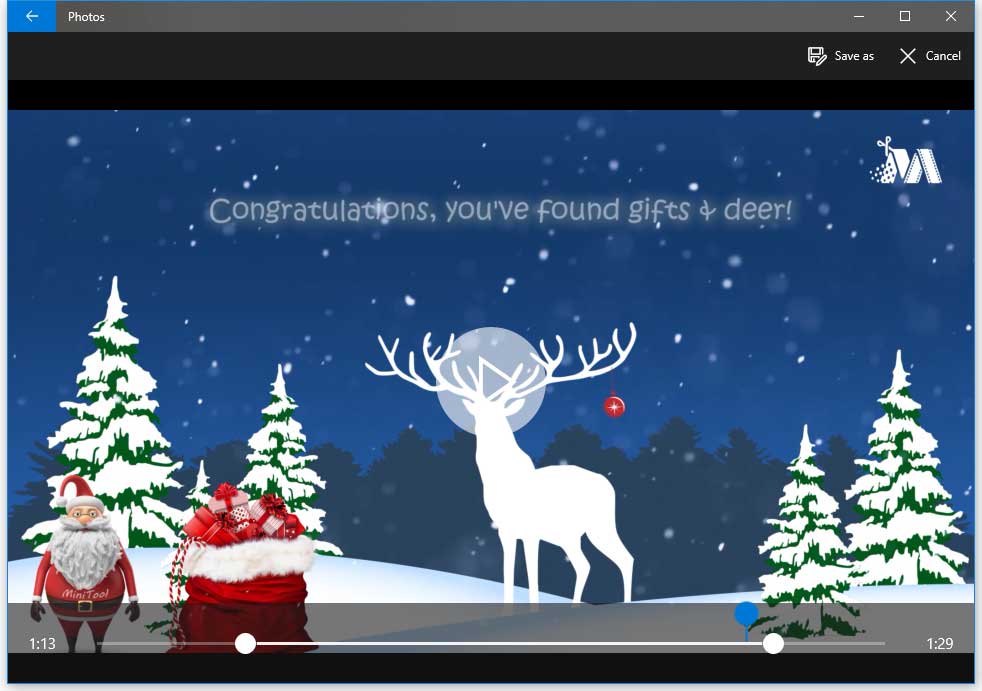
Haz clic en el botón Reproducir para previsualizar el vídeo nuevo que has recortado.
Finalmente, si estás satisfecho con el resultado, puedes hacer clic en el botón Guardar como para guardar el vídeo clip en tu PC.
Opción 2. Recortar un vídeo utilizando la aplicación Películas y TV
Haz clic derecho en el archivo de vídeo que desees cortar y luego elige Abrir con > Películas y TV. (En ocasiones, podrás ver que la aplicación Películas y TV aparece como Cine y TV, según el lugar en el que vivas).
Elige el icono Editar icono y luego elige la opción Recortar.
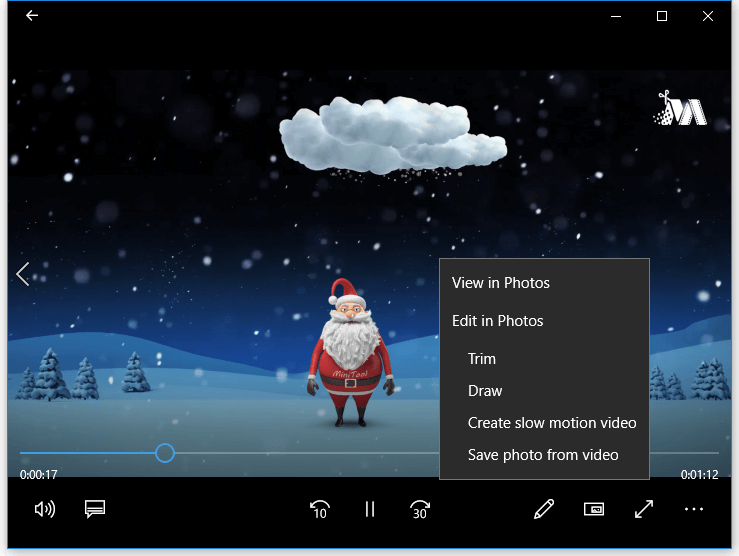
Te aparecerá una función de recorte de vídeo parecida a la de la aplicación Fotos. Ahí, puedes usar los controles deslizantes para proceder a recortar el vídeo.
Finalmente, haz clic en el botón Guardar como para guardar el vídeo clip recortado.
Cómo cortar un vídeo en Windows 10 utilizando el Video Cutter
¿Qué hago si no quiero utilizar la aplicación Fotos para recortar un vídeo? Ahora, ¿cómo se puede cortar un vídeo por la mitad?
En realidad, el cortador de vídeos puede ayudarte a cortar/partir/recortar vídeos rápida y fácilmente. Aquí tenemos una lista con varias herramientas para recortar vídeos. Si quieres recortar vídeo clips con más precisión, puedes elegir una herramienta adecuada que te guste.
Windows Movie Maker
Windows Movie Maker, una herramienta de edición de vídeo gratuita puede ayudarle recortar y cortar vídeo clips en cualquier formato de vídeo – ya sea AVI, MP4, MPEG, FLV, así como audio en MP3 y muchos otros tipos de archivo más.
MiniTool MovieMakerHaz clic para Descargar100%Limpio y seguro
Utilizando Windows Movie Maker, no sólo puedes cortar un clip en varias partes sin perder ningún fotograma, sino que también puedes eliminar los fotogramas no deseados del principio o el final de un vídeo clip.
Puedes descubrir más detalles de cómo cortar un vídeo en Windows en Cómo dividir y recortar vídeo en Windows Movie Maker (con Fotos).
Ver vídeo
Es fácil recortar un vídeo grande en partes pequeñas con Windows 10 utilizando Microsoft Movie Maker.
De hecho, Windows Movie Maker es una herramienta estupenda para cortar un vídeo por la mitad. No obstante, esta herramienta para cortar vídeos ya no se encuentra disponible para descargar y puede que te encuentres con algunas dificultades para utilizar esta herramienta. Llegado a este punto, es posible que te interese este artículo Los 7 problemas y errores más comunes de Movie Maker (cómo solucionarlos).
Por ello, lo mejor será probar otras herramientas para cortar vídeos que te permitan cortar, partir o dividir un vídeo fácilmente.
MiniTool Movie Maker
La mejor alternativa a Movie Maker, MiniTool Movie Maker, esta llegando! Con esta herramienta puedes dividir o recortar vídeos sin perder calidad.
Los pasos son:
Ejecuta MiniTool Movie Maker, importa tus archivos de vídeo y arrástralos al guión gráfico.
Elige el archivo de vídeo que quieras recortar y luego haz clic en el icono de las tijeras.
Ahora, puedes mover el marcador al punto en el que quieras cortar y hacer otra vez clic en el icono de las tijeras.
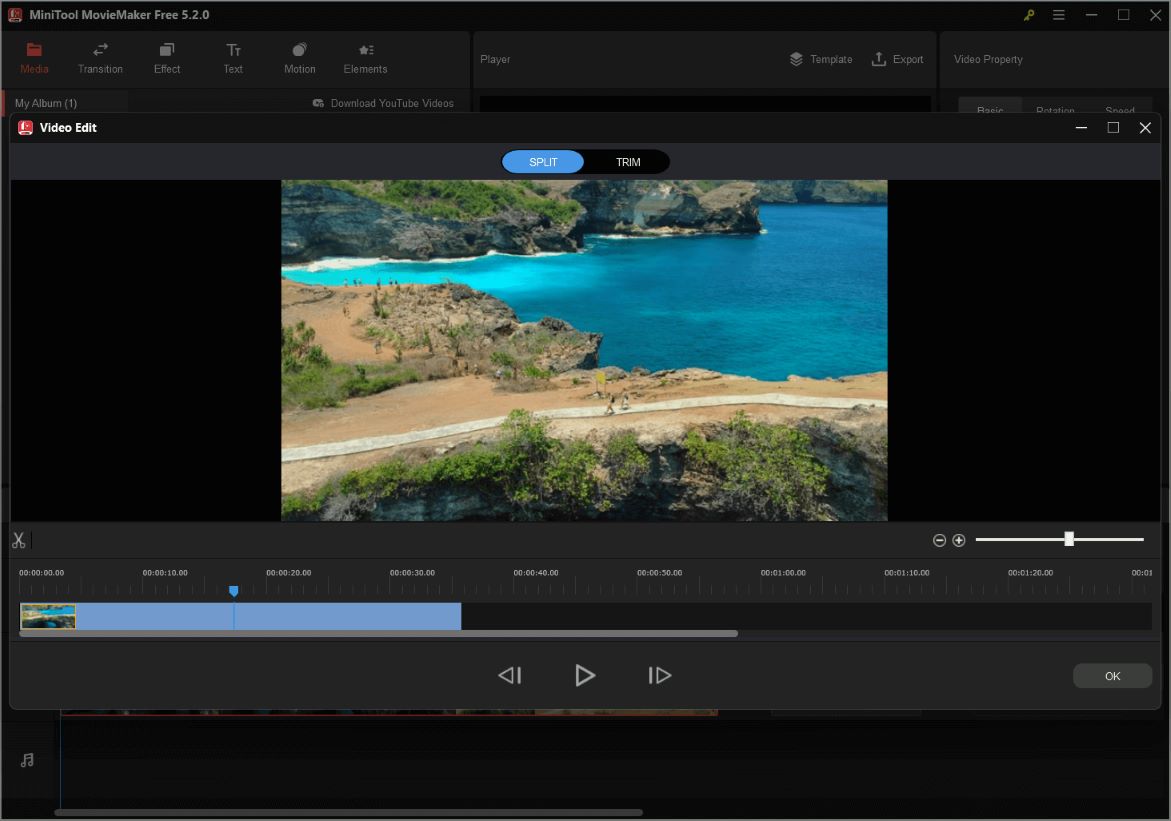
En este paso, si quieres recortar vídeo para eliminar los segmentos indeseados de este vídeo, puedes hacer clic en Trim para entra a la ventana de recorte. Después, puedes ajustar la duración del clip en tu línea del tiempo moviendo el punto de comienzo o el punto de finalización.
Finalmente, puedes exportar tu vídeo a los distintos formatos de video, incluyendo formato .wmv, .mp4, .avi, .mov, .f4v, .mkv, .ts, .3gp, .mpeg2, .webm, .gif, y otros más.
Hablando de manera general, MiniTool Movie Maker puede hacer mucho más que cortar vídeos. Puede ayudarte a añadir transiciones, filtros, textos y otros efectos más para que tu película quede maravillosa.
Adobe Premiere Rush
Si eres una persona profesional y entusiasta, seguro que habrás escuchado hablar de Adobe, una compañía multinacional desarrolladora de software. Adobe te ofrece 2 herramientas profesionales para editar vídeo (Premiere Pro CC, y Premiere Rush).
En este caso, vamos a tomar Rush como ejemplo de cómo cortar un vídeo.
Adobe Premiere Rush te permite recortar clips de vídeo, además de dividirlos.
Ejecuta Rush.
Para recortar clips de vídeo, puedes elegir el vídeo y luego mover los controles al principio o al final del clip.
Para dividir un clip de vídeo, elige el clip en la línea de tiempo y después arrastra el cabezal de reproducción a la parte por la que desees realizar la división, luego dale al icono de las tijeras.
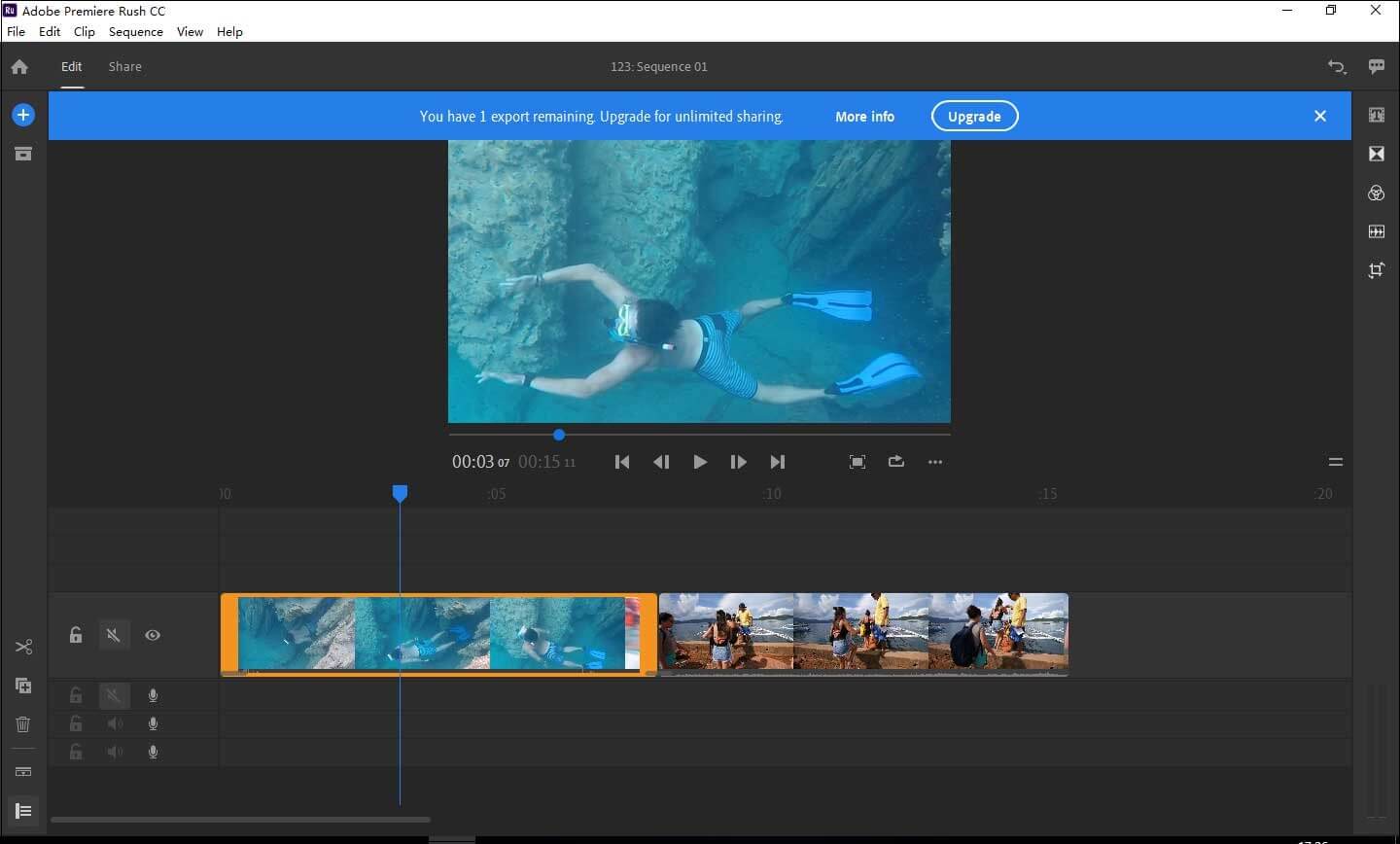
Finalmente, puedes exportar el vídeo después de cortarlo. Desafortunadamente, la versión gratis de Premiere Rush solo te ofrece permite 3 exportaciones.
¿Cómo cortar un vídeo online?
Por último, pero no por ello menos importante, me gustaría mostrarte cómo cortar un vídeo online.
Si quieres cortar vídeo sin instalar software, puedes utilizar un cortador de vídeo como el editor de vídeos de YouTube. Pero, desafortunadamente, ya no se puede utilizar esta herramienta, porque ya no se encuentra disponible. (Puede que te interese este post: Alternativas al editor de video de YouTube.)
Ahora, prueba las siguientes herramientas online para cortar un vídeo en partes.
Online Video Cutter
Online video cutter puede ayudarte a cortar archivos de vídeo pequeños sin tener que instalar ningún software. No importa si eres un principiante o un gurú, puedes utilizar esta herramienta para cortar vídeos fácil y rápidamente siguiente 3 sencillos pasos.
Paso 1. Haz clic en Choose file para importar el archivo de vídeo que deseas cortar. En esto, puedes incluso introducir la dirección URL del vídeo objetivo que quieras cortar.
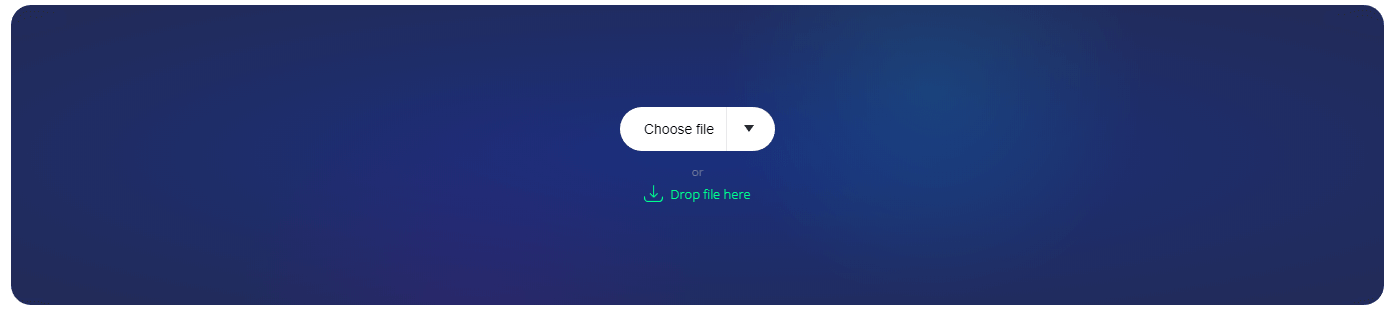
Paso 2. Elige el punto de inicio y el punto final del rango de corte y luego haz clic en Guardar para empezar el proceso de cortado.
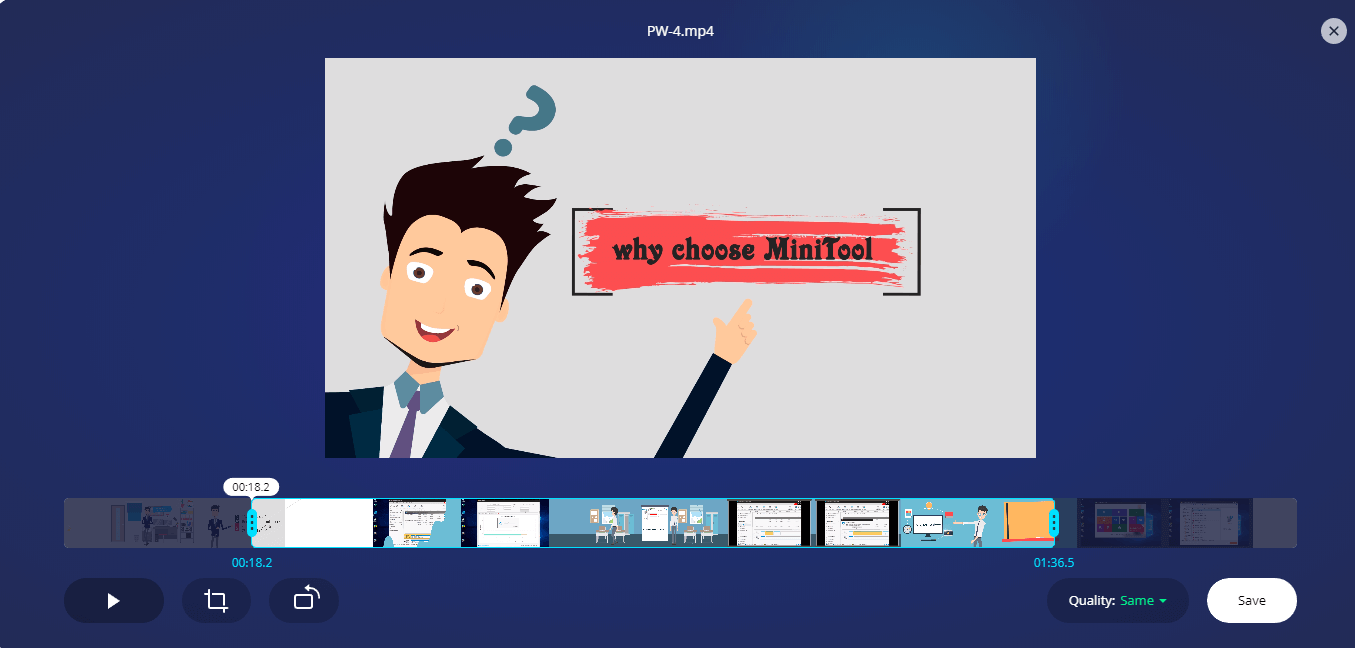
Paso 3. Haz clic en el botón Download para guardar vídeos en tu ordenador, en Google Drive o en Dropbox.
Nota
- El tamaño máximo de los archivos soportado es de 500MB.
- Lleva un buen rato subir los vídeos.
Video Toolbox
Video Toolbox es también un cortador de vídeos básico y gratuito, que te proporciona un modo sencillo y otro avanzado. Además, soporta gran cantidad de formatos de video, entre los que se incluyen 3GP, AMV, ASF, AVI, FLV, MKV, MOV, M4V, MP4, MPEG, MPG, RM, VOB y WMV.
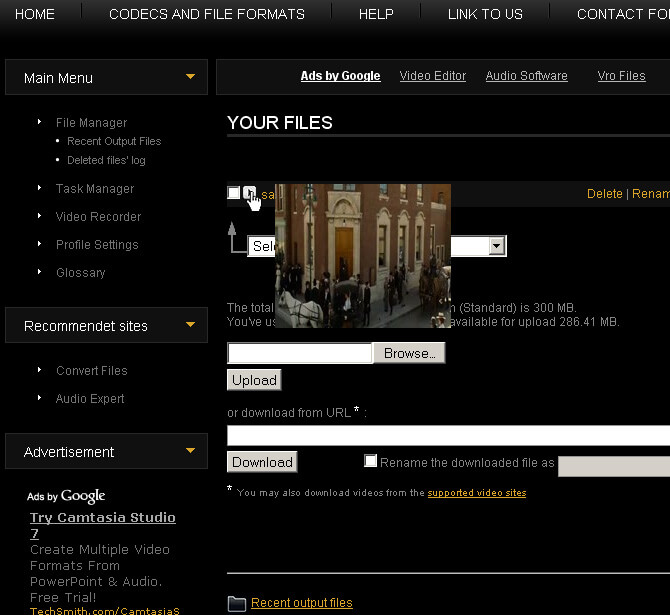
Lo que es más importante, utilizando este cortador de vídeo online puedes subir el vídeo directamente a YouTube, Vimeo y otras plataformas de video en línea. En otras palabras, puedes cortar fácilmente vídeos de YouTube online introduciendo una URL directamente, algo que te puede ahorrar un montón de tiempo no teniendo que cargar los vídeos locales.
¡Ahora es tu turno de probar!
Leyendo esto, puedes probar la forma más adecuada de cortar vídeo en Windows 10, cortar vídeo en fotos o cortar vídeo en línea.
¡Déjanos saber qué solución probarás! Si tienes otras soluciones sobre cómo cortar vídeos, por favor, ¡escríbelas en los comentarios a continuación! ¡Gracias!
¿Te gusta este artículo? ¡Compártelo con más gente!

