¿Qué debo hacer si QuickTime no puede abrir los archivos MP4? ¿Cómo puedo convertir QuickTime a MP4 gratis? Si quieres convertir de formato MP4 a MOV, el formato de Quicktime, o si quieres convertir QuickTime a MP4, puedes probar los convertidores de QuickTime, por ejemplo, MiniTool. En este artículo te mostraremos cómo convertir de otros formaatos de vídeo a QuickTime y viceversa.
¿Qué es QuickTime?
QuickTime Player es un reproductor multimedia gratuito, actualmente disponible para Mac OS X Snow Leopard y para otras versiones más recientes. Es compatible con muchos formatos como: los ficheros de vídeo de QuickTime (MOV), casi todos los ficheros MPEG-4 (MP4, M4V, M4A, MP3), MPEG-2 y más.
No obstante, en ocasiones te encuentras con que QuickTime no puede abrir y reproducir los archivos en formato de vídeo MP4. A continuación tenemos una situación real que servirá de ejemplo:
He una película MP4 con mis propias fotos y vídeos y se reproduce de maravilla en Windows 10. Sin embargo, mi mejor amiga no puede reproducirla en su ordenador Mac con QuickTime. Le aparece el siguiente mensaje de error:
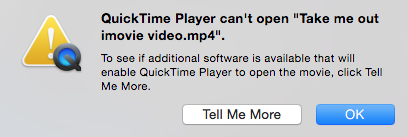
No te preocupes si te encuentras con este problema. Un convertidor de QuickTime podrá ayudarte a convertir MP4 a MOV y viceversa, entonces podrás ver el vídeo en QuickTime.
Parte Uno: Convertir de vídeo a QuickTime
Primero, es recomendable que entiendas por qué QuickTime no puede reproducir ficheros MP4 antes de proceder a solucionar el problema.
¿Por qué no reconoce o reproduce QuickTime un Archivo MP4?
Como ya sabemos, el formato MP4 es complejo porque contiene distintos códecs de vídeo y de audio. QuickTime sólo puede reproducir archivos MP4 que hayan sido comprimidos con el códec de vídeo MPEG-2, MPEG-4 y con el códec H. 264.
Te aparecerá un error de «QuickTime Player no se puede abrir este archivo» cuando intentes abrir ficheros MP4 codificados con un códec incompatible con el reproductor QuickTime.
Ahora, lo mejor que puedes hacer para resolver este problema es convertir todos los tipos de archivos de videos MP4 a formatos de película más compatibles con QuickTime. Existen diferentes herramientas que te ayudarán a convertir de vídeo a QuickTime. Aquí, vamos a nombrar dos sencillas herramientas para este fin.
Convertidores QuickTime
# 1. MiniTool Movie Maker
Si deseas convertir archivos MP4 a MOV en Windows 10, puedes probar este convertidor de QuickTime sencillo y gratuito. MiniTool Movie Maker, un editor de vídeo gratuito y fácil de usar es el que recomendamos aquí.
Sigue los siguientes pasos para convertir vídeos a formato QuickTime gratis.
Paso 1. Ejecuta el programa MiniTool Movie Maker y haz clic en el modo Full-Feature para llegar a su interfaz principal.
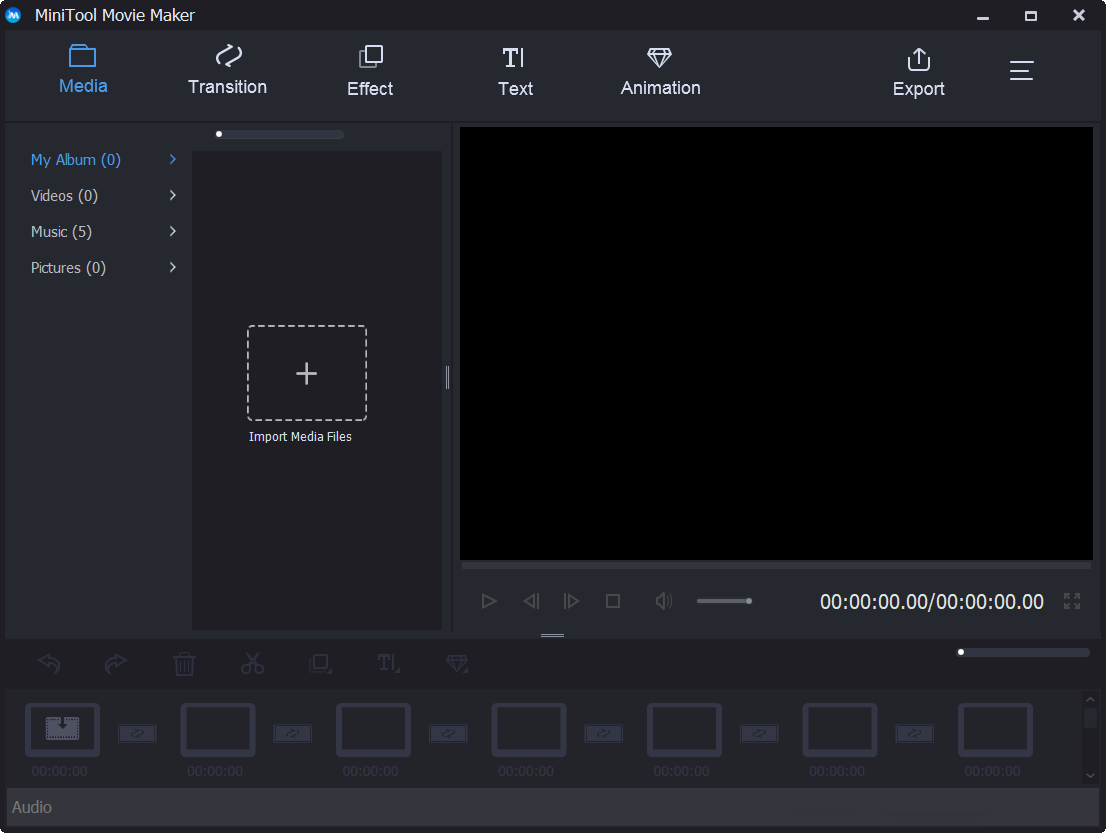
Paso 2. Haz click en Import Media Files para importar sus vídeos en este programa editor de vídeo gratis.
Paso 3. Arrastra y suelta el fichero de vídeo al storyboard.
Paso 4. Haz clic en el botón de Export y, a continuación, elije MOV, introduce el nombre que tendrá el archivo, la ubicación de destino y, después, haz clic en el botón Export. Llegado a este punto, el convertidor QuickTime iniciará la conversión de vídeo MP4 a MOV gratis.
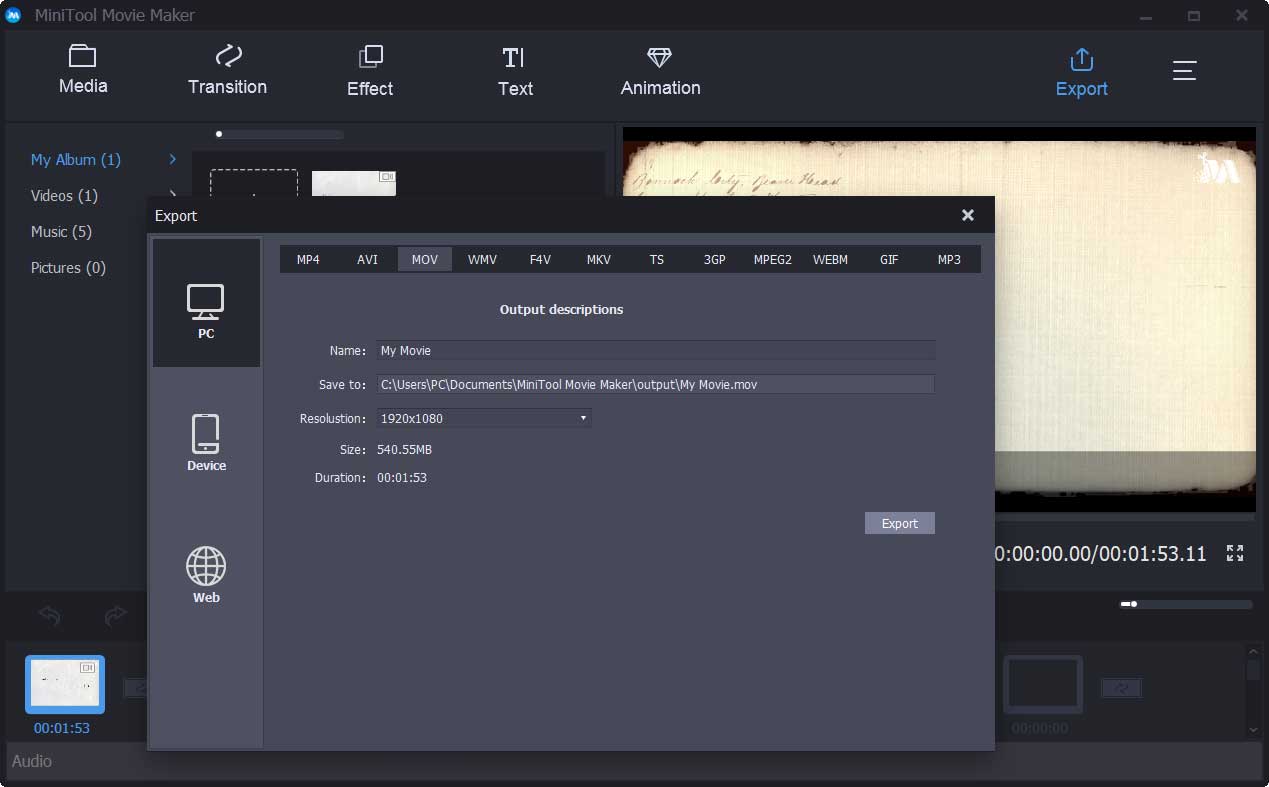
En general, además de cambiar el formato de vídeo, este programa gratuito de edición de vídeo también incluye otras características excelentes.
- Te ofrece gran cantidad de buenas plantillas para tu película. Puedes crear un vídeo estupendo, desde la primera escena a la última. Solo necesitarás elegir una plantilla adecuada, después importar tus ficheros y, finalmente, compartir tu obra maestra con tus amigos.
- Te ofrece gran cantidad de efectos de transición y efectos para el texto, que te ayudarán a completar tu película o a crear un pase de fotos espectacular, incluso puedes crear una presentación para Facebook.
- Te permite ajustar el contraste, la saturación otros efectos.
- Puedes cambiar la resolución de vídeo.
- Tienes la posibilidad de exportar películas a diferentes formatos de archivo, como por ejemplo .wmv, .mp4, .avi, .mov, .f4v, .mkv, .ts, .3gp, .mpeg2, .webm, .gif y .mp3.
¿Quieres probar este programa de edición de vídeo sencillo y fácil de usar?
Suscríbete ahora para experimentar las otras espectaculares funciones de este software.
MiniTool MovieMakerHaz clic para Descargar100%Limpio y seguro
#2. Wondershare Filmora
Wondershare Filmora es otro convertidor de QuickTime para usuarios con algo de experiencia en edición de vídeo. Te permite convertir QuickTime a MP4 y viceversa.
- Ejecuta la herramienta y luego dale al botón Import Media Files Here para importar tus archivos de vídeo.
- Después, añade el archivo de vídeo a la línea de tiempo. Te permite añadir hasta 100 pistas de audio y 100 pistas de vídeo. A los usuarios profesionales les encantará esta característica. No obstante, si eres un usuario novel, es mejor que pruebes otra herramienta más sencilla para hacer un vídeo.
- Finalmente, haz clic en el botón Export y elige MOV para empezar a convertir de vídeo a QuickTime.
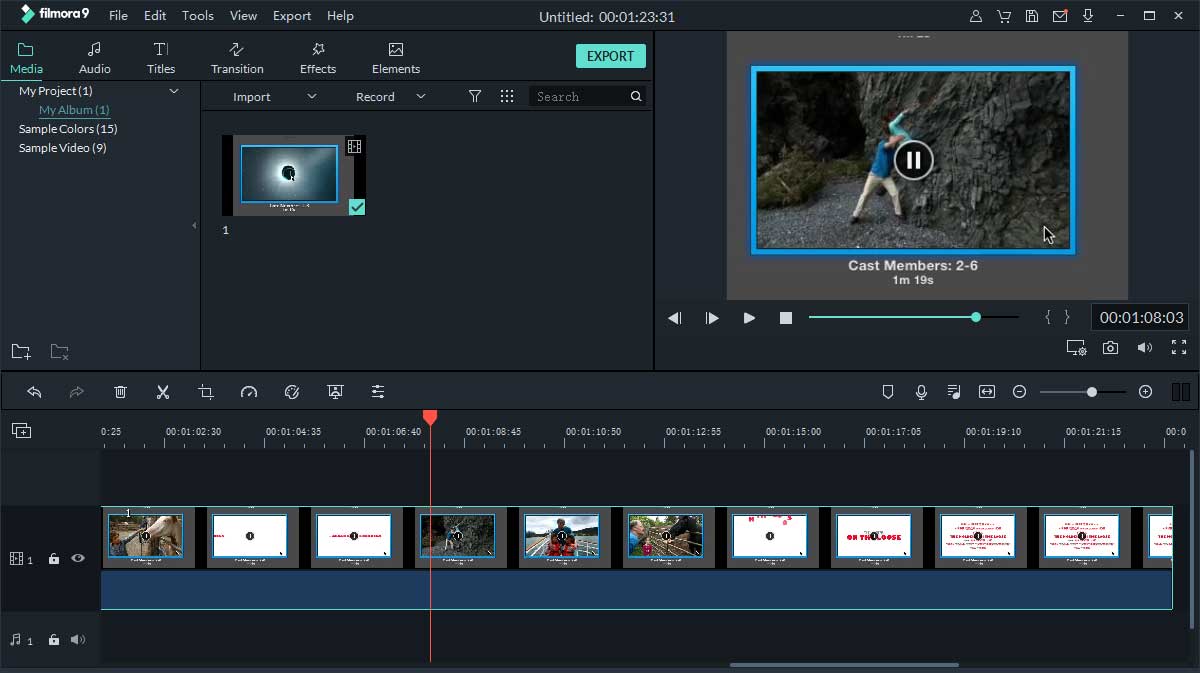
Otras 2 soluciones para cuando QuickTime no reproduce MP4
Además de utilizar un convertidor de QuickTime, también puedes probar las siguientes soluciones si te encuentras con que QuickTime no puede abrir ni reproducir archivos de vídeo en formato MP4.
Solución 1. Actualiza el códec MP4 para QuickTime
Comprueba QuickTime y asegúrate de que se encuentra actualizado a la última versión. Por lo general, QuickTime 7 y versiones más recientes soportan bien los ficheros MP4, incluso otros formatos más allá.
Solución 2. Descarga el pack de códecs MP4 para QuickTime
Si la versión más reciente que tienes es incapaz de reproducir un archivo de vídeo MP4, entonces tendrás que ir a Softonic o CENT para descargar un pack de códecs MP4 como complemento. Hay que tener cuidado, pues este método no es 100% seguro para su equipo y puede instalarle adware o malware.
Después de haber aprendido a convertir vídeo a QuickTime, vamos a ver cómo convertir de QuickTime a MP4.
Parte dos: Cómo convertir QuickTime a MP4
¿Quieres convertir de MOV a MP4? ¿Quieres convertir de QuickTime a Windows Media Player? ¿Te has encontrado el mismo problema que en la siguiente imagen?
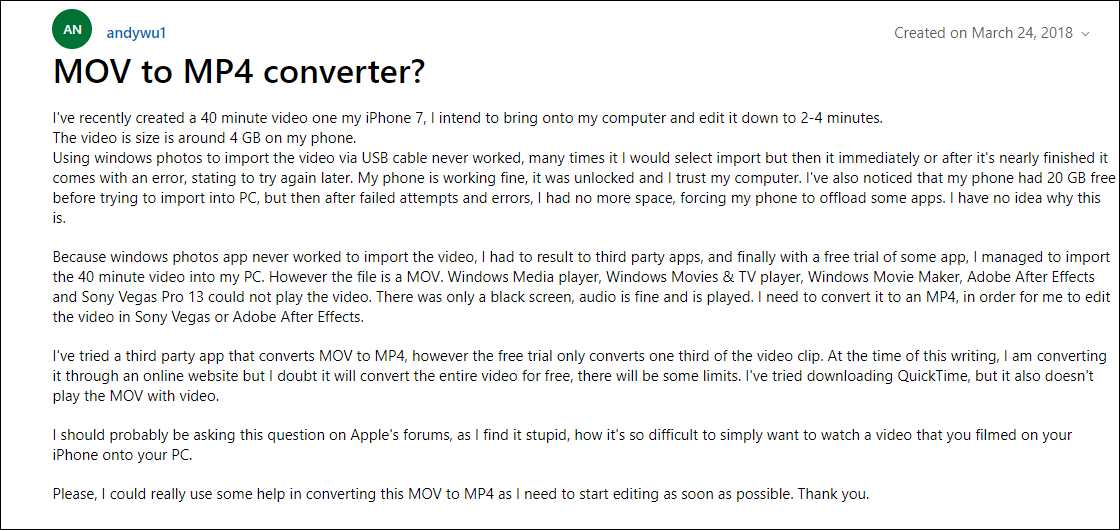
¿Qué debo hacer si tengo esta misma pregunta?
Los convertidores de QuickTime pueden ayudarte a convertir de MOV a MP4.
#1. Windows Movie Maker
Windows Movie Maker, un programa editor de vídeo gratis y sencillo puede convertir MOV a MP4. Este editor de vídeo de Microsoft te permite convertir Quicktime a MP4 y a formatos compatibles con Windows Media Player en tres pasos.
Paso 1. Descarga el Windows Movie Maker, instala este convertidor gratis de QuickTime en tu PC y ejecútalo para llegar a la siguiente ventana.
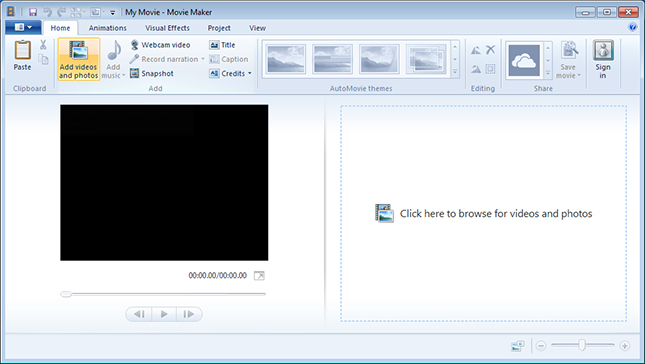
MiniTool MovieMakerHaz clic para Descargar100%Limpio y seguro
Paso 2. Arrastra y suelta tus archivos MOV al storyboard de esta herramienta de Microsoft.
Paso 3. Haz clic en guardar película para guardar tu fichero MOV como archivo MP4.
#2. MiniTool Movie Maker
En la primera parte de este artículo, hemos visto que MiniTool Movie Maker puede convertir de MP4 a MOV y resolver el problema de que QuickTime no puede abrir y reproducir el archivo de vídeo MP4. En esto, este convertidor de video QuickTime gratuito te puede ayudar a convertir de MOV a Windows Media sin marca de agua.
MiniTool Movie Maker no sólo es capaz de convertir Quicktime a MP4 y viceversa, sino que también puede crear GIFs del vídeo. Puedes descubrir más detalles en Los mejores 7 convertidores de vídeo a GIF – Debes conocer.
#3.VLC
El reproductor VLC es un famoso reproductor de vídeo de código abierto que no sólo puede reproducir vídeos en multitud de formatos diferentes, sino que también puede convertir vídeos entre los formatos más populares, por ejemplo, convertir de MOV a MP4.
Sigue los siguientes pasos para convertir de formato QuickTime a formato MP4.
Paso 1. Descarga e instala el reproductor VLC. Ábrelo para llegar a su interfaz principal.
Paso 2. Arrastra y suelta el fichero MOV a este convertidor de QuickTime.
Paso 3. Haz clic en el botón de Convertir/Guardar para entrar en la ventana de conversión.
Paso 4. Elige como formato de destino Vídeo H. 265 + (MP3) MP4.
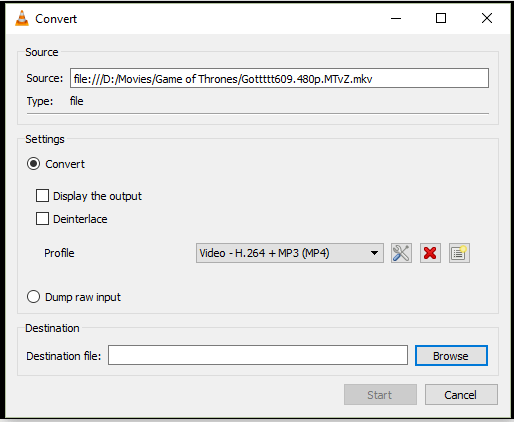
Paso 5. Dirígete hasta la carpeta de destino para guardar el vídeo convertido.
Paso 6. Haz clic en el botón de Empezar para realizar la conversión a MP4 con VLC.
El reproductor VLC es capaz de convertir vídeos entre los formatos de vídeo más populares, como por ejemplo convertir de formato MOV a MP4, sin embargo, cuenta con sus desventajas. En ocasiones, puedes encontrarte errores inexplicables cuando vas a convertir los vídeos. Además, tampoco se puede personalizar el vídeo antes de convertirlo. Te recomendamos que elijas otro buen convertidor de QuickTime.
#4. iMovie
iMovie es un convertidor de QuickTime para Mac que puede serte de ayuda para convertir de MOV a MP4 gratis. Con este programa editor de vídeo para macOS o iOS, también puedes convertir de formato MOV a MP4 gratis.
Los pasos a seguir son:
Paso 1. Descarga e instala iMovie en tu macOS.
Paso 2. Haz clic en el botón Import para importar el archivo de vídeo en formato MOV en este convertidor de QuickTime para Mac.
Paso 3. Haz clic en NEW, elige Movie y después elige No Theme.
Paso 4. Arrastra y suelta el archivo de vídeo al storyboard.
Paso 5. Haz clic en Share y elige File. Después de hacer estos pasos, iMovie procederá a guardar el vídeo en formato MP4.
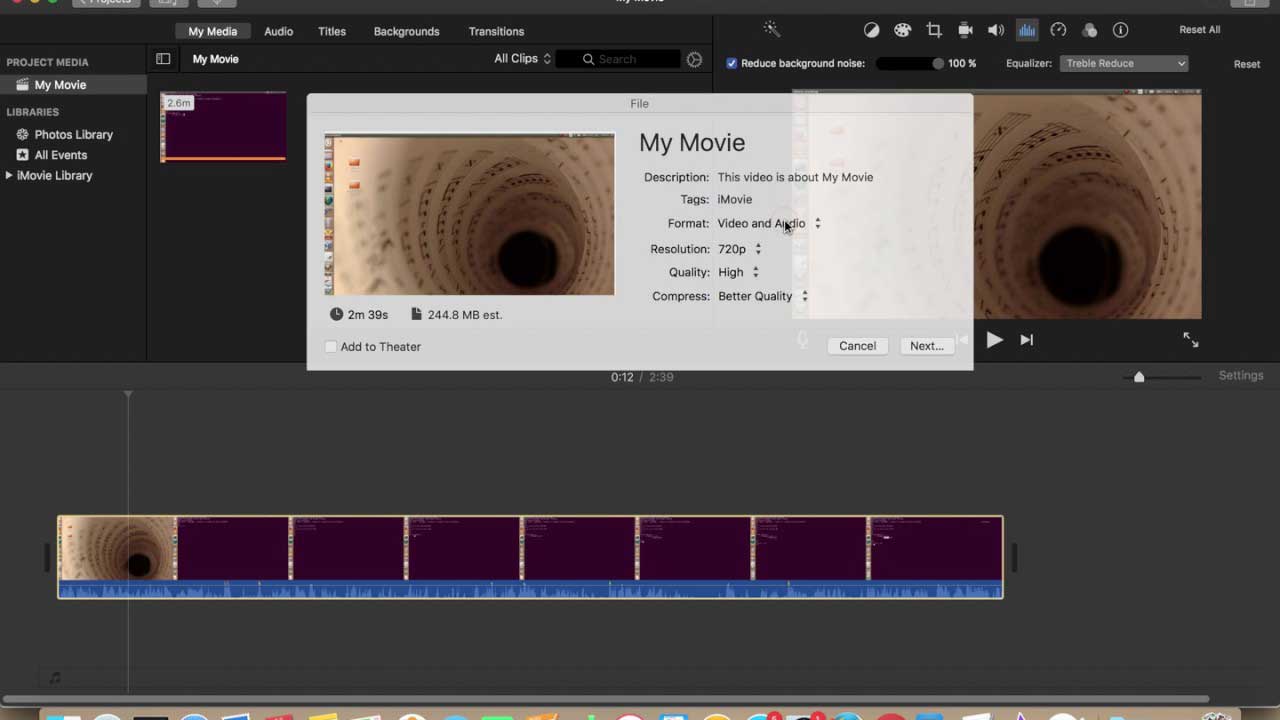
#5. Cloudconvert
Si no quieres instalar ningún programa, puedes probar este convertidor de vídeo en línea. Por ejemplo, Cloudconvert, el programa en línea, es gratis de usar y se encarga de convertir QuickTime a MP4 de manera sencilla.
Paso 1: Ejecuta Cloudconvert en su navegador de PC/Mac.
Paso 2: Haz clic en Select Files para elegir el fichero que desees convertir.
Paso 3. Elige el formato de archivo de vídeo y haz clic en Start Conversion.
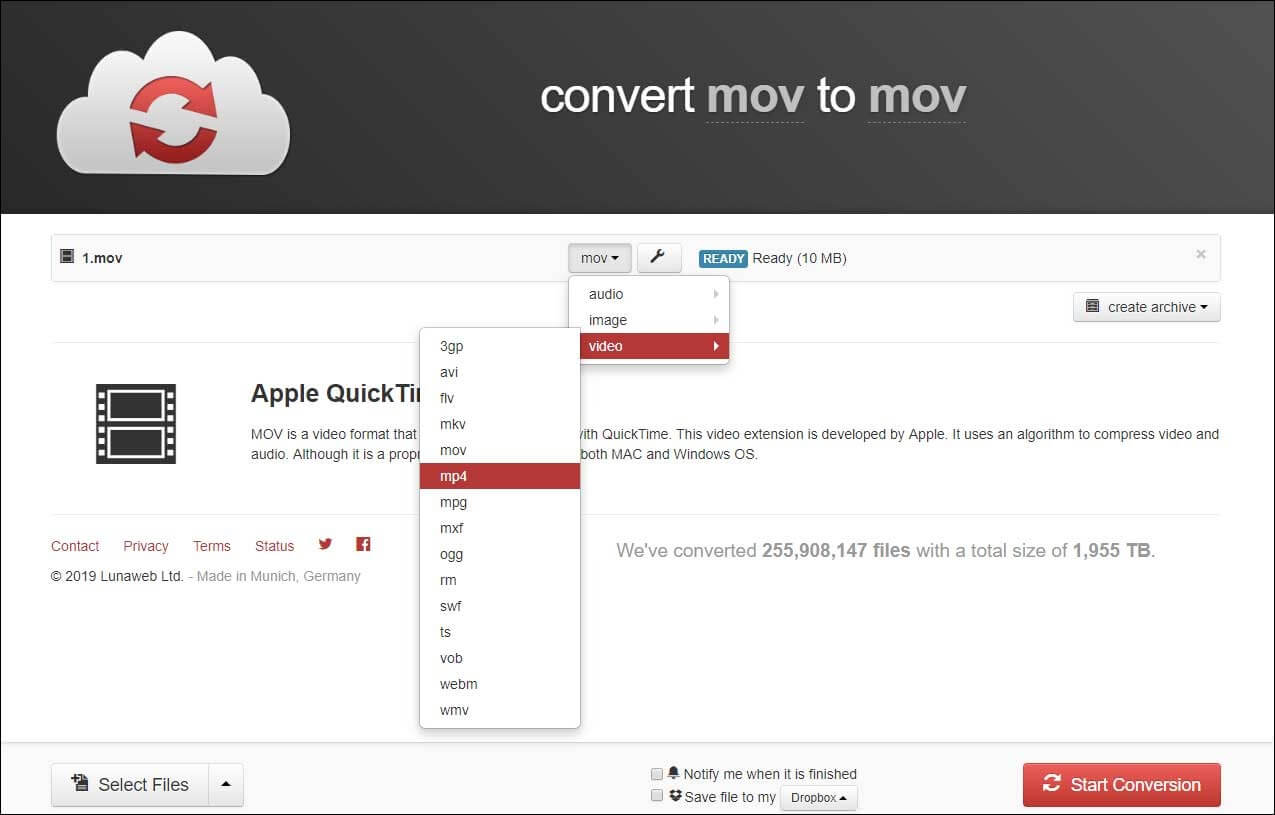
Paso 4. Después de realizar la conversión con éxito, se puede descargar el archivo desde el enlace que aparece en la interfaz del programa.
La velocidad de conversión de los archivos de vídeo en línea dependerá de la conexión a Internet de la que dispongas.
Parte Tres: MOV VS. MP4
MOV y MP4 son dos de los formatos de archivo de vídeo más ampliamente utilizados. ¿Sabes la diferencia entre MOV y MP4? ¿Cuál es mejor opción?
MOV
MOV es un formato de vídeo popular, fue diseñado para apoyar el reproductor de vídeo QuickTime. Utiliza un algoritmo avanzado, desarrollado especialmente por Apple. Los ficheros de QuickTime MOV contienen cantidad de pistas. Una pista, que sirve para almacenar un determinado tipo de datos, se almacena en un fichero contenedor multimedia. Hay muchas de esas pistas incluidas en el contenedor. Cada una de las pistas es responsable de almacenar cada tipo de datos, incluyendo vídeo, audio, texto, etcétera.
MP4
El MP4 es un formato multimedia que incluye vídeo y audio, además de subtítulos e imágenes en un solo contenedor. Como es un estándar de la industria, se utiliza en cantidad de dispositivos, reproductores y aplicaciones en distintos sistemas operativos.
¿Cuál usar? ¿MP4? ¿MOV?
Para usuarios de MAC, el formato MOV es bastante seguro y eficiente.
- El reproductor QuickTime Player y Real Player soportan estos archivos formato MOV.
- Es un formato de fichero de alta calidad para almacenar y compartir información digital.
- Normalmente, los archivos MOV tienen una alta calidad y su tamaño es superior al de otros formatos de archivo multimedia.
El MP4 es una buena elección si trabajas en Windows, Ubuntu y Linux.
- Permite múltiples bits de datos.
- También es compatible con distintos dispositivos y programas, entre los que se incluyen Apple QuickTime 6 y cualquier otra versión más reciente.
- Nos proporciona una gran flexibilidad en cuanto a cómo se almacenan los datos en los ficheros.
- Utiliza el último códec H. 264 para mejorar el contenido en alta resolución.
Resumén: Tanto el formato MOV como el formato MP4 son los mejores formatos de vídeo utilizados por millones de personas en todo el mundo. Según el sistema operativo que utilices, puedes elegir el más apropiado.
Conclusión
Ahora, ya deberías saber cómo convertir QuickTime a MP4 y viceversa, además de conocer las diferencias entre el formato MP4 y el formato MOV. Ha llegado el momento de convertir algo de formato QuickTime a MP4 y viceversa.
Si has descubierto otro buen convertidor de QuickTime, por favor, compártelo con nosotros. ¡Gracias por adelantado!
Y si tienes alguna pregunta… ¡No dudes en contactar con nosotros!


