Actualmente, más y más usuarios crean vídeos para grabar sus vidas y guardar sus buenos recuerdos para siempre. En ocasiones, uno puede desear hace una película o un vídeo largo con varios vídeos sueltos. Pero, ¿cómo podemos combinar varios videos en uno solo para crear una divertida película?
No te preocupes, tienes varias opciones. Puedes encontrar todo tipo de herramientas para edición de vídeo que permiten cortar y unir archivos de vídeo. Lo más complicado es valorarlos y hacer una criba para ver cuales son los que merece la pena utilizar.
Por lo general, puedes utilizar el editor de vídeo gratuito Windows Movie Maker para combinar varios archivos de vídeo. Prueba los pasos siguientes para combinar dos o más vídeos en uno solo.
Parte 1. Cómo combinar videos en uno con Windows Movie Maker
Como parte de la suite Windows Essentials, Windows Movie Maker es capaz de crear y editar vídeos para después publicarlos en Facebook, OneDrive, YouTube, Vimeo y Flickr.
Puedes encontrar más información sobre este editor de video gratis en el artículo Descargar gratis Windows Movie Maker 2019 + 6 cosas que debes saber.
Guía paso a paso sobre cómo combinar varios vídeos en uno
Primer paso. Descargar e instalar el Windows Movie Maker.
Desde el año 2018, el mejor editor de vídeo gratis ya no se encuentra disponible para su descarga desde la página web de Microsoft. En este caso, por suerte el equipo de MiniTool ha guardado todos los enlaces a los archivos del programa para ti. Haz clic en el siguiente botón para descargarlo.
MiniTool MovieMakerHaz clic para Descargar100%Limpio y seguro
Segundo paso. Añadir los archivos de vídeo.
Haz clic en el botón añadir vídeos y fotos que se encuentra en inicio y después elige los clips de vídeo que desees añadir. A continuación, haz clic en el botón de abrir para continuar. O también puedes arrastrar los vídeos y las fotos directamente desde el explorador de Windows al storyboard de Windows Movie Maker.
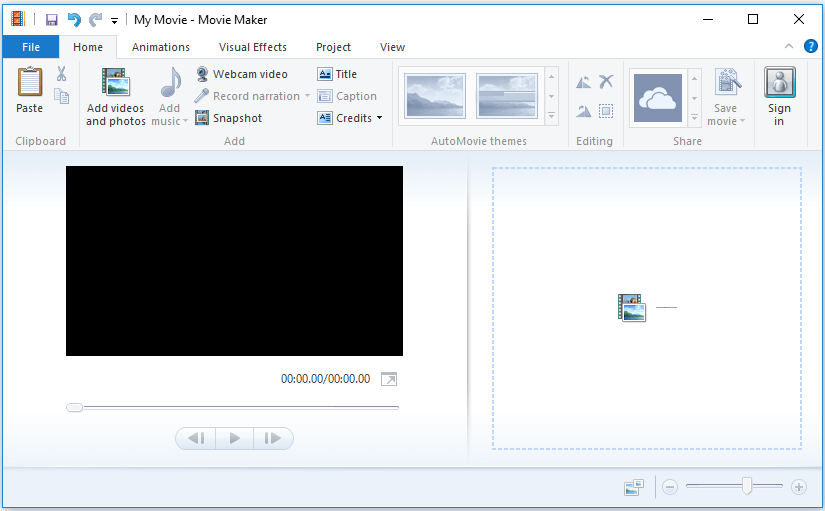
Tercer paso. Organiza los clips de vídeo.
Podrás ver todos los archivos de vídeo que se hayan importado en la línea de tiempo del Movie Maker. Puedes elegirlos y arrastrarlos a la posición que desees en la línea del tiempo.
Tercer paso. Añade las transiciones de vídeo que desees.
Puedes añadir las transiciones de vídeo que desees en el Windows Movie Maker para que tu presentación de diapositivas o tu película tenga un aspecto impresionante.
Cuarto paso. Guarda tu archivo de vídeo.
Ahora, tendrás un vídeo combinado. En este punto, puedes previsualizarlo. Finalmente, haz clic en el botón de guardar película que se encuentra en la sección compartir de la pestaña de inicio para guardar el vídeo combinado.
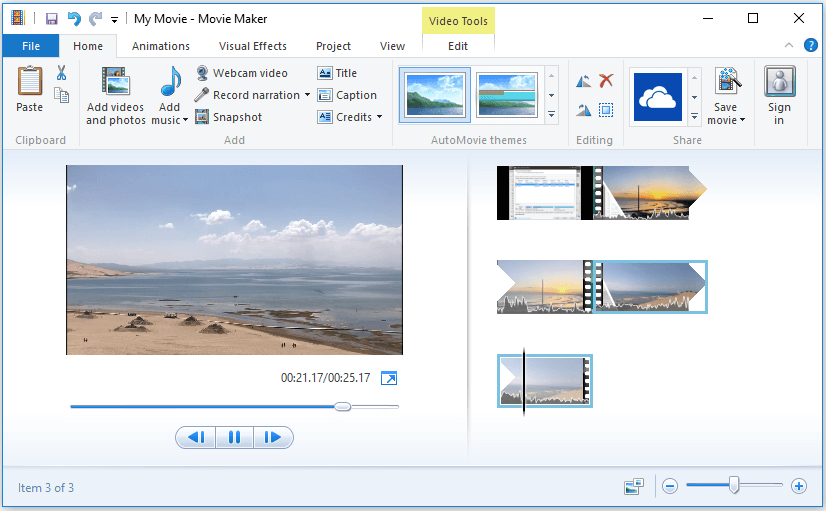
¡MIRA! Gracias al Windows Movie Maker, puedes combinar vídeos fácilmente en uno solo. Puedes encontrar más detalles en el artículo cómo utilizar Movie Maker.
No obstante, desde el día 10 de enero del año 2017, se abandonó el desarrollo de Windows Movie Maker oficialmente descontinuado. Además, según una encuesta, sabemos que muchos usuarios han encontrado problemas utilizando esta herramienta, como dice:
- Error de Movie Maker 0x80004003 o 0x87160139
- Error de Movie Maker 0x87260103
- Windows Movie Maker no funciona
- No se escucha Windows Movie Maker
Es por esto que muchos usuarios buscan una buena alternativa a Windows Movie Maker para unir ficheros de vídeo.
Parte 2. Cómo combinar varios vídeos en uno con MiniTool Movie Maker
Si quieres agrupar varios clips de vídeo en una sola película perfecta y fácilmente y no tienes Windows Movie Maker en tu equipo, no te preocupes. Puede probar a utilizar la mejor alternativa a Windows Movie Maker – MiniTool Movie Maker para realizar esta tarea. Tienes disponible esta sencilla herramienta a través de una suscripción en línea.
MiniTool MovieMakerHaz clic para Descargar100%Limpio y seguro
¿Por qué debo elegir MiniTool Movie Maker?
- Es un edidor de vídeo sencillo e intuitivo para Windows.
- Puede importar cantidad de formatos de vídeo comunes. Por ejemplo: .rmvb, .3gp, .mov, .avi, .flv, .mkv, .mp4, .mpg, .gif, .vob, y .wmv.
- También es capaz de exportar los ficheros en muchos formatos de salida de vídeo. Por ejemplo, incluye soporte para: .wmv, .mp4, .avi, .mov, .f4v, .mkv, .ts, .3gp, .mpeg2, .webm, .gif, .mp3.
- También puede cambiar los formatos de vídeo e incluso puede convertir los vídeos a audio en MP3.
- Te ofrece cantidad de efectos especiales, como filtros, transiciones, animaciones, texto y títulos animados, etcétera.
Guía paso a paso de cómo combinar videos en Windows 10
Ahora, puedes seguir la siguiente guía para aprender a unir varios clips de vídeo en uno solo.
Primer paso. Ejecuta el MiniTool Movie Maker y haz clic en el modo Full-Feature.
Podrás ver, en la interfaz principal, varias plantillas de películas con temáticas como amor, viajes, bodas, etcétera. En este paso, si te gusta alguna plantilla, puedes elegirla e importar tus vídeos para hacer una película genial en unos minutos.
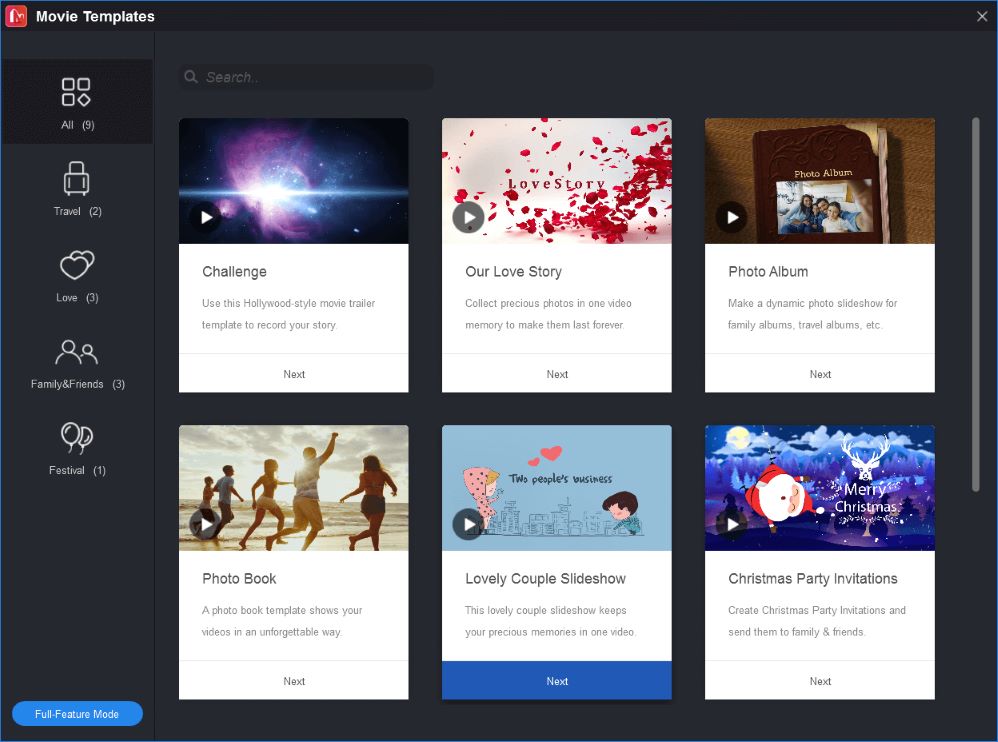
Segundo paso. Importar archivos.
En la interfaz principal, puedes hacer clic en Import Media Files para importar tus ficheros de vídeo, así como imágenes desde tu PC u otros dispositivos.
Tercer paso. Arrastra los archivos de vídeo al storyboard.
Una vez que hayas importado los archivos, aparecerán en la biblioteca de medios. Desde aquí, podrás seleccionarlos y arrastrarlos al storyboard.
Cuarto paso. Organizar los archivos.
En el storyboard, podrás organizar los ficheros de vídeo como desees.
Paso 5. Añade las transiciones de vídeo que desees.
Puedes utilizarlas para combinar vídeos a la perfección.
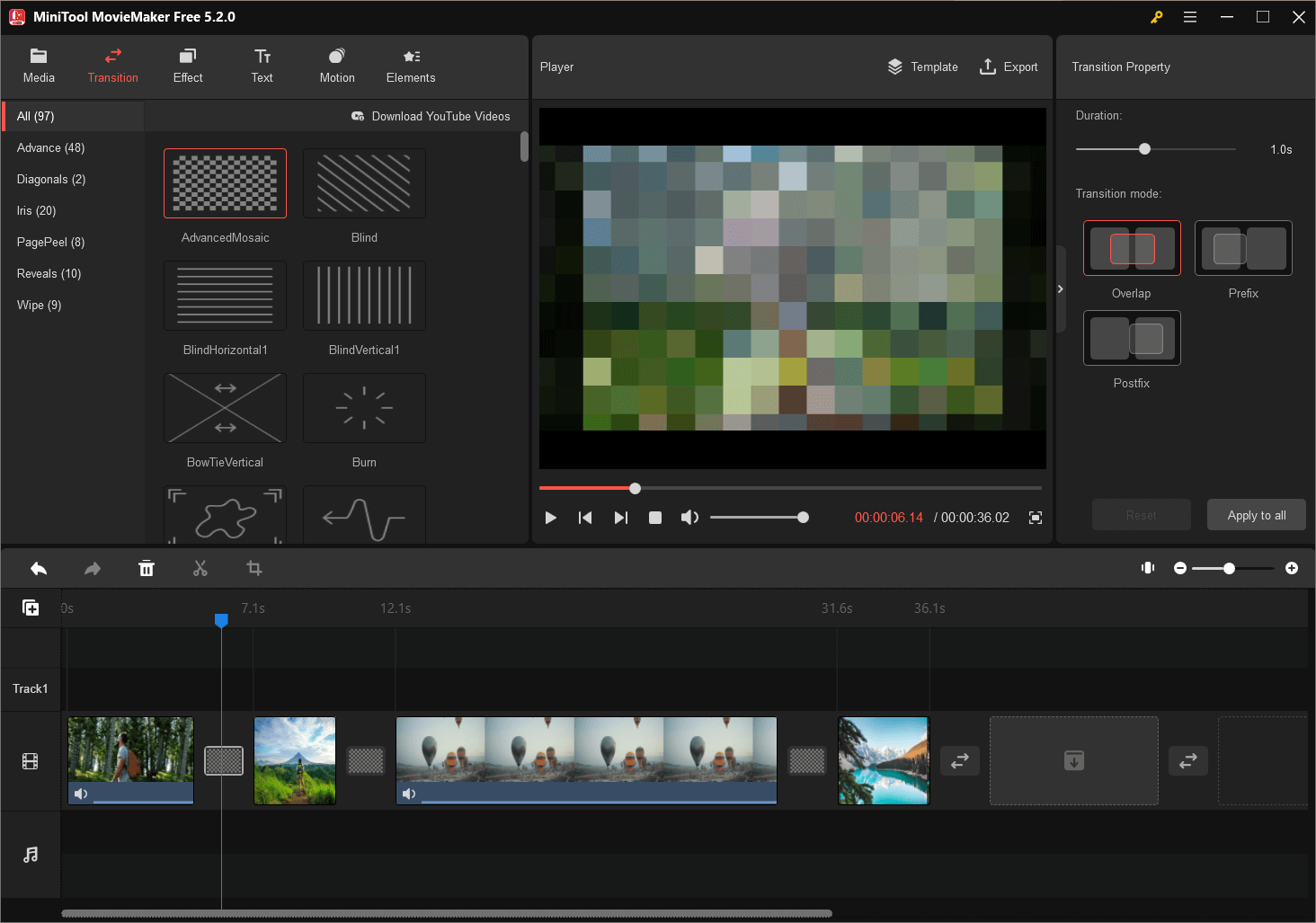
Las transiciones de vídeo son una tecnica de post-producción utilizada en la edición de películas o de vídeos para conectar un clip de vídeo a otro. Las transiciones de vídeo pueden ayudarte a transmitir un estado de ánimo en concreto, son útiles para saltar entre las diferentes historias que aparecen en el vídeo, para aderezar la narración o para avanzar o retroceder en el tiempo.
Esta sencilla y eficaz herramienta de edición de vídeo te ofrece distintos tipos de transiciones de vídeo para que puedas combinar los clips de vídeo de manera artística. Por ejemplo, se puede utilizar la transición de barrido entre las historias que suceden en distintas ubicaciones o para crear un clima de tensión o de conflicto.
Pasos para añadir transiciones
- Elige la transición de vídeo que quieras usar.
- Arrastra la transición de vídeo al lugar del storyboard que desees.
- Si quieres, también puedes cambiar la duración de la transición de vídeo y también el modo de transición.
Paso 6. Edición adicional de videos.
Una vez que hayas combinado varios clips de vídeo en uno solo, puedes emplear algunas de las demás funciones que te ofrece MiniTool Movie Maker para hacer que tu película resulte todavía más atractiva e impresionante.
- Efectos: utilizando esta herramienta puedes darle más vida a tu película utilizando 27 filtros creativos, entre los quese incluyen lark, holiday, cold, calm, dream, etcétera.
- Animación: esta herramienta te ofrece algunos efectos de animación que te serán de ayuda para crear un vídeo con estilo propio vídeo.
- Texto: como ya sabemos, un video sin palabras está incompleto. En esto, para darle a tu vídeo un toque más profesional, MiniTool Movie Maker te ofrece la posibilidad de añadir títulos, subtítulos y créditos finales para que puedas terminar completamente tu película.
- Archivos de audio: puedes añadir canciones que tengas en tu ordenador, arrastrando los ficheros de música a la biblioteca de medios y, después, arrastrándolos al storyboard.
Artículo relacionado: Añadir subtítulos a los videos gratis
Paso 7. Cortar o dividir clips de vídeo.
Cuando se crea una película utilizando clips de vídeo que hayas grabado o capturado, siempre tienes que recortarlo o dividirlo.
En esto, MiniTool Movie Maker no sólo te puede ayudar a dividir un vídeo grande en trozos más pequeños perfectamente, sino que también te puede ayudar a eliminar el metraje indeseado del principio o el final del clip, o de ambas partes.
Así, vamos a ver un ejemplo de cómo partir un clip de vídeo.
- Elige el clip de vídeo que desees cortar o dividir en el storyboard y después haz clic en el icono de las tijeras.
- A continuación, tendrás que entrar en la ventana de cortar/dividir.
- Arrastra la línea vertical hasta el lugar que desees cortar y luego haz clic en el icono de las tijeras.
- Haz clic en el botón OK para quitar la ventana de cortar/dividir.
Paso 8. Guarda tus ficheros de vídeo.
Por último, pero no por ello menos importante, necesitarás guardar los ficheros de vídeo.
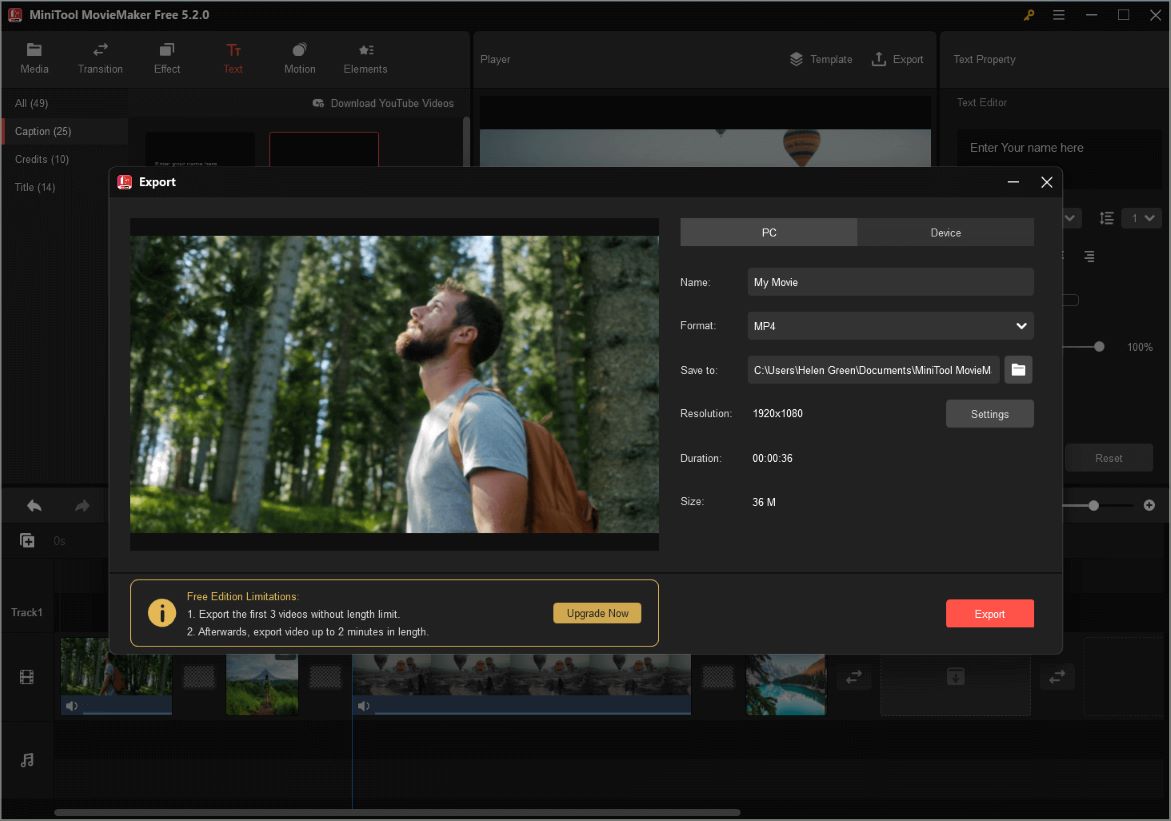
- Para hacerlo, solo tienes que hacer clic en el botón Export que tienes en la barra de herramientas para guardar los archivos combinados.
- Ahora, elige un formato de vídeo.
- También debes darle un nombre a tu película (el nombre predeterminado es My Movie) y elegir una ubicación para guardarla.
- Finalmente, haz clic en el botón Export para iniciar el proceso de exportación.
Hablando en términos generales, MiniTool Movie Maker no solo puede ayudarte a guardar los archivos de vídeo en el PC, sino que también puede exportarlos a dispositivos como iPhone, iPad, Nexus, Samsung Note 9, smartphones, Xbox One, PS4, Apple TV y Sony TV.
Parte 3. Otros editores de vídeo para combinar clips que te gustará conocer
¿Cómo combinar varios vídeos en uno solo en Mac?
Tanto Windows Movie Maker como MiniTool Movie Maker pueden serte de ayuda para combinar videos en Windows. Pero, ¿cómo unimos clips de vídeo para crear un solo vídeo en Mac? En este caso, si quieres unir distintos vídeos en Mac OS X, puedes probar iMovie.
- Abre iMovie y, a continuación, dirígete a Archivo> Importar> Películas.
- Elige los archivos y haz clic en Importar.
- Haz clic y arrastra los ficheros de vídeo que se encuentran listados en la la lista de ficheros de medios hasta la línea del tiempo.
- Dirígete a Archivo > Compartir > Archivo para guardar tu creación de vídeos combinados.
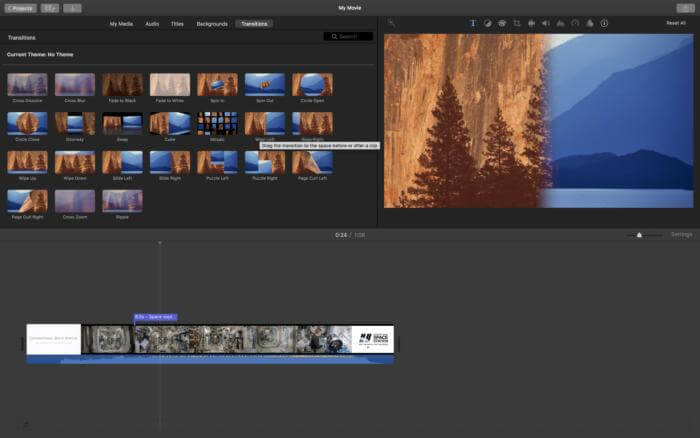
¿Cómo puedo combinar videos en VLC?
Respecto a lo de unir varios vídeos en uno, nos encontramos con algunos usuarios que se preguntan lo siguiente:
¿»Puede VLC unir videos?»
¡Por supuesto! La respuesta es positiva.
VLC, un reproductor de ficheros multimedia libre y de código abierto, portable, se encuentra disponible para los sistemas operativos de escritorio y también para las plataformas móviles, como por ejemplo Android, iOS, Tizen, Windows 10 Mobile y Windows Phone.
Sigue la siguiente guía para aprender cómo puedes combinar varios vídeos en uno utilizando VLC.
Lanza el reproductor de medios VLC y a continuación haz clic en el menú Multimedia, elige la opción de Abrir Varios Archivos del menú desplegable.
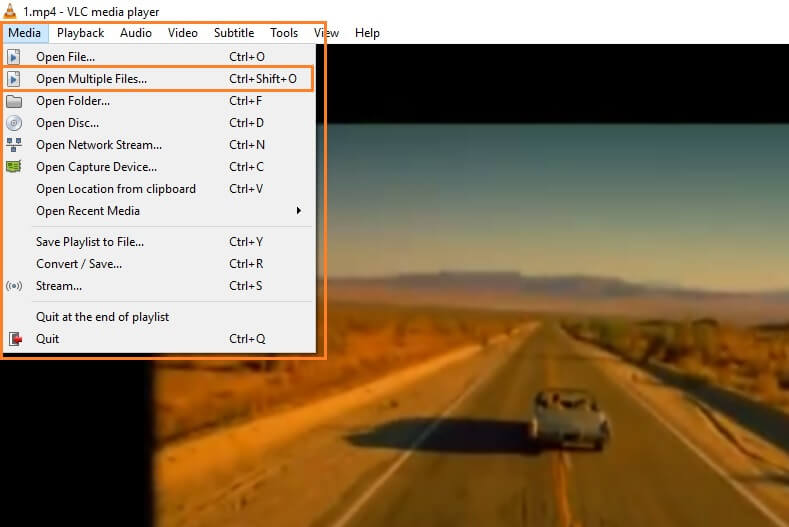
Busca la pestaña de archivo y después haz clic en el botón añadir para agregar los ficheros que desees combinar.
Dirígete al botón de reproducir y haz clic en Convertir del menú desplegable.
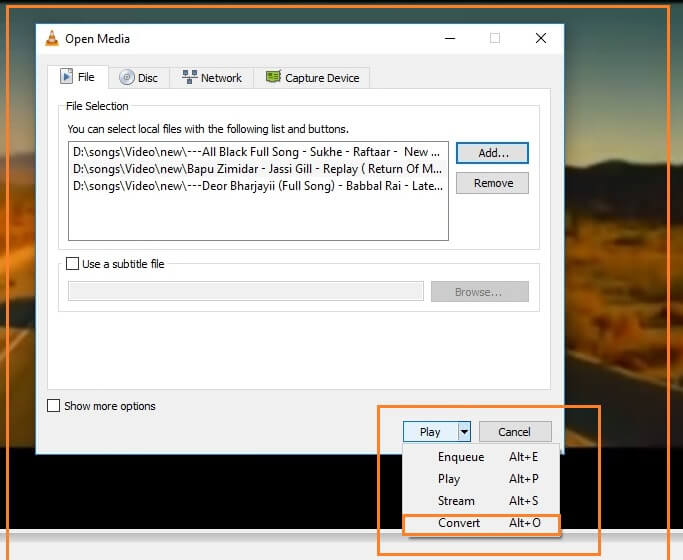
Elige una ubicación para guardar los archivos.
Cómo combinar videos en línea
Por último, pero no por ello menos importante, creo que a algunos os gustará saber lo siguiente:
«¿Cómo combinar videos online?«
Por lo general, cualquier convertidor de vídeo online lo hará.
Algunos usuarios han oído hablar del editor de vídeo de YouTube, que es una sencilla herramienta gratuita online que ofrece todas las herramientas de edición básicas que necesitas para hacer un buen vídeo. No obstante, este editor ya no se encuentra disponible.
Ahora, para combinar distintos vídeos en uno online, necesitas utilizar una alternativa al editor de vídeo de YouTube. Por ejemplo, puedes probar con Mezcla de Video para combinar varios archivos de vídeo online siguiendo los siguientes pasos:
Entra en mergevideo.online y haz clic en Choose Files.
Elige los archivos de vídeo que desees combinar y, a continuación, haz clic en el botón Open.
Elige un formato de vídeo y haz clic en Merge.
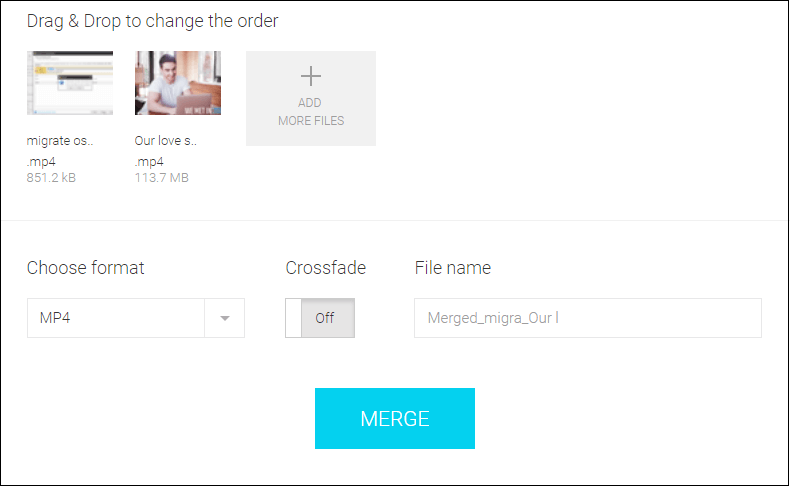
Finalmente, haz clic en el botón Download para descargar el archivo de vídeo combinado.
Haz clic para tuitear
Ahora, es tu turno
¡MIRA! Es realmente fácil combinar varios vídeos en uno solo en Windows 10, en Mac o en un dispositivo móvil, además de unir los videos en línea.
Ahora, te toca a ti combinar varios vídeos en uno solo.
Si conoces una forma más fácil de combinar vídeos que no hayamos mencionado anteriormente, por favor, cuéntanosla en los comentarios que encontrarás más abajo. Actualizaremos este artículo lo antes posible. ¡Gracias!
¿Te ha gustado este post? ¡Compártelo con tus amigos!

