Agregar una transición de vídeo
¿Sabes cómo agregar una transición a un vídeo en Movie Maker para que tu presentación de diapositivas quede bien y con un aspecto impresionante?
¿Puedo agregar más animaciones o transiciones a Movie Maker? Quiero añadir más animaciones a Windows Movie Maker. Me gustaría disponer de más opción. ¿Hay una descarga en algún sitio que me permita añadir estas cosas y que sea segura? Veo que hay unos cuantos programas de terceros pero todos quieren que descargue una versión de movie maker para Vista y yo quiero evitar todo lo relacionado con Windows Vista… Este ejemplo real es de answers.microsoft.com
No te preocupes si no sabes cómo agregar una transición entre clips. Ahora, en el post de hoy, voy a enseñarte cómo agregar una transición entre vídeos, así como a agregar una transición entre imágenes con Windows Movie Maker fácilmente.
¿Dónde descargar Windows Movie Maker, si esta herramienta gratuita ya no se encuentra disponible para descargar desde la página web de Microsoft? Ahora, puedes descargar esta herramienta de manera segura.
MiniTool MovieMakerHaz clic para Descargar100%Limpio y seguro
¡Es una descarga segura! ¡Garantizada 100% sin virus y ni spyware!
¿Qué es una transión de vídeo?
Como ya sabemos, los clips se van mostrando unos tras otros en un video. Puedes mejorar tus habilidades editando vídeos utilizando transiciones.
Una transición de vídeo puede ayudarte a que, en tu vídeo, el cambio entre las escenas se realice de manera suave. Las transiciones de vídeo son efectos que ocurren entre cada foto, diapositiva o clip de vídeo. Por ejemplo, una transición de fundido se puede utilizar como efecto de entrada o salida, para fundir una fotografía con la siguiente.
¿Qué efectos de transición de vídeo incluye Windows Movie Maker?
Windows Movie Maker te ofrece 78 efectos de transición distintos. Puedes elegir tus efectos de transición de vídeo preferidos para que el efecto de transición sea suave y quede bien.
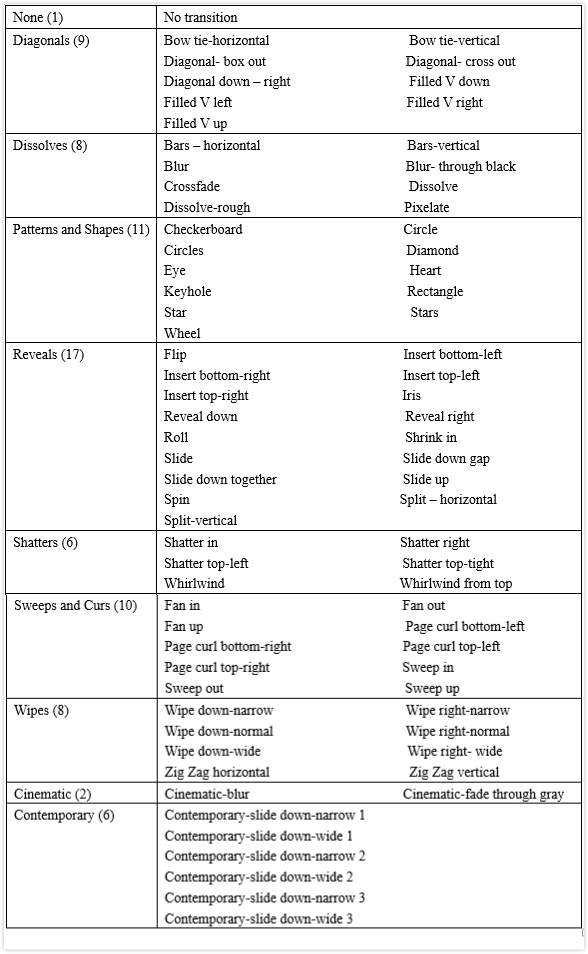
Pero, ¿cómo se pueden añadir transiciones entre los clips de vídeo? Sigue leyendo y encontrarás la respuesta.
Ver vídeo
Haz clic en reproducir para aprender cómo añadir transiciones entre los vídeos
Cómo agregar una transición a un vídeo: guía paso a paso para principiantes
Antes de agregar una transición a un vídeo entre vídeos e imágenes, tendrás que importar tus vídeos y tus fotos a Windows Movie Maker. El mejor software editor de vídeo gratis puede ayudarte a importar fotos y vídeos desde el disco duro de tu ordenador, desde tu galería de fotos, DVDs, cámara digital o smartphone. Relacionado con esto, es posible que te interese este post ¿Cómo añadir imágenes y videos a Windows Movie Maker.
Los usuarios más experimentados siempre suelen seguir los siguientes pasos para agregar transiciones entre los clips de vídeo.
Paso 1. Abre tu proyecto. Elige el clip en el que quieres añadir una transición. Después de eso, descubrirás que aparece un cuadrado de resaltado azul alrededor del mismo, tal como puedes ver a continuación.

También puedes cortar los vídeos en 2 clips pequeños y agregar una transición entre clips.
Paso 2. Haz clic en la pestaña de Animaciones.

El panel de Animaciones en la barra de opciones contiene dos tipos de animaciones distintas (Transiciones y Panorámica y Zoom) que se pueden añadir a las fotos o a los clips de vídeo.
La galería de Panorámica y Zoom, que se encuentra en la parte derecha de la pestaña de Animaciones, se emplea para aplicar este efecto al vídeo o imagen y hacer que vaya ampliando poco a poco el elemento de interés y moverse de un elemento a otro.
Elige un clip (ya sea una foto o un vídeo) y, a continuación, elige la opción panorámica y zoom de la galería.
A continuación, podrás ver un icono en la parte superior izquierda del clip. Ten en cuenta que no puedes cambiar la duración de un efecto de panorámica y zoom.
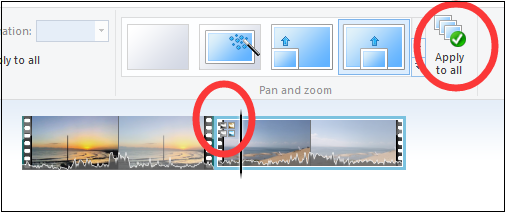
Puedes elegir que el efecto de panorámica y zoom que has elegido se aplique pulsando en el botón Aplicar a todos. Si quieres quitar las animaciones de panorámica y zoom, simplemente hay que hacer clic en Ninguno de la galería.
Paso 3. Haz clic en el botón del menú desplegable, que lleva una lleva una línea horizontal sobre un triángulo mirando hacia abajo para mostrar efectos de transición adicionales, tal como aparece continuación.
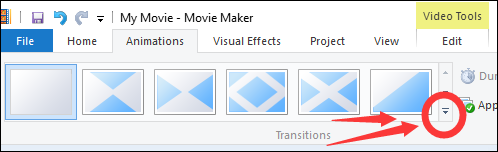
Movie Maker tiene una función muy buena que te ayuda a decidir qué transición deseas utilizar: al pasar el cursor sobre una transición de la lista, ese objeto se anima en la ventana del Reproductor para demostrarte cómo aparecerá la transición en pantalla.
Paso 4. Haz clic en el efecto de transición deseado que quieras añadir al clip seleccionado. Después de eso, Movie Maker agregará la transición entre el comienzo del siguiente clip y el final del anterior. El clip, en la línea del tiempo, aparecerá con una parte diagonal más tenue, tal como se muestra a continuación.
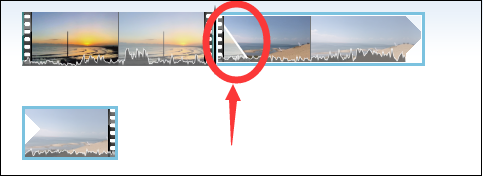
En este punto, podrás comprobar la información detallada poniendo el ratón sobre el pequeño icono de transición, tal como se muestra a continuación.
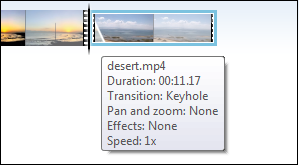
Ahora, conforme vayas experimentando con las transiciones, imaginamos que empezarás a entender cuándo puedes simplemente realizar un corte entre un elemento del vídeo y otro y cuándo necesitas transiciones en tu película para enlazar las distintas escenas e imágenes fijas. No obstante, debes recordar esto: una regla fundamental de la creación de un vídeo es mantener la atención de tu audiencia en tu mensaje. Añadir demasiadas transiciones o efectos es una distracción.
Paso 5. Exportar un vídeo con transiciones.
Después de haber añadir la transición a un vídeo, puedes utilizar otras herramientas de edición. Por ejemplo, puedes añadir texto, efectos visuales y otros efectos para mejorar tu experiencia de vídeo, así como para terminar tu película. Y, finalmente, puedes exportar tu vídeo. Es posible que te interese este artículo: ¿cómo añadir texto a vídeo en Windows Movie Maker (Guía paso a paso).
Tienes dos opciones para exportar un vídeo:
1. Guardar tu película en el PC, teléfono móvil u otros dispositivos.
Haz clic en el menú Guardar película que se encuentra a la derecha de la sección Compartir para guardar tu película en tu ordenador con los ajustes recomendados para ese proyecto.
O también puedes hacer clic en la flecha para elegir unos ajustes diferentes.
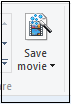
2. Comparte tu película en Facebook, Vimeo, YouTube, OneDrive y en otras plataformas desde el propio Windows Movie Maker.
Navega hasta la pestaña Inicio en la interfaz de Movie Maker.
Elige la red social que desees.
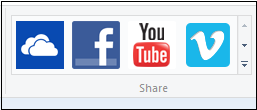
Elige la resolución que desees para tu película (Movie Maker te recomienda la mejor calidad para cada sitio).
Inicia sesión en tu cuenta Microsoft y autoriza a la red social en cuestión.
Finalmente, publícala.
Relacionado con esto, es posible que te interese leer este post: 4 pasos para hacer un vídeo de YouTube con fotos fácilmente.
3 consejos y trucos para utilizar efectos de transición
Añade la misma transición a lo largo de toda la película
En este punto, si quieres poner la misma transición entre todos los elementos de un proyecto, puedes elegir la transición deseada y luego hacer clic en la función Aplicar a todos en el grupo de Transiciones.

O, también puedes hacer clic derecho en cualquier clip de tu película y luego elegir Seleccionar todos, para, por último, elegir el efecto de transición deseado.
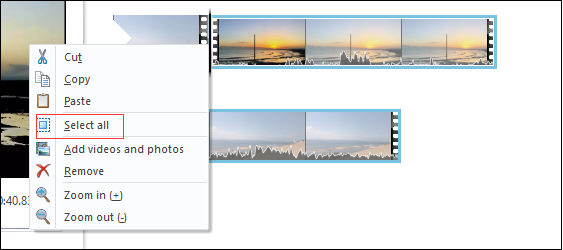
Cambiar o sustituir una transición
¿Qué puedes hacer si has añadido una transición equivocada a un vídeo? ¿Sabes cómo se puede cambiar o sustituir una transición entre dos clips?
Normalmente, puedes arrastrar directamente la nueva transición encima de la original para cambiarla.
Cambiar la duración de una transición
¿Sabes cómo ajustar la longitud de una transición para coordinarla con la música o con la narración?
De hecho, puedes elegir simplemente la duración de la transición. Solo tendrás que elegir la transición y, a continuación, dirigirte al botón de Duración que se encuentra a la derecha de la galería de Transiciones. Haz clic en ella e introduce una duración de entre 0,25 y 2.00 segundos.
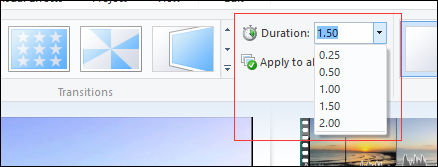
¿Qué debes hacer si descubres que has agregado una transición a un vídeo por error?
¿Quieres saber cómo se elimina la transición?
Para eliminar una transición que hayas añadido a los clips, necesitas elegir el elemento objetivo y, a continuación, hacer clic en el botón Sin transición que se encuentra en el extremo izquierdo del grupo de transiciones.

Borrar transición
Para borrar todas las transiciones que hayas añadido a toda la película, tienes que hacer clic derecho en cualquier elemento, elegir Seleccionar Todo y, a continuación, hacer clic en el botón Sin transición para eliminar todas las transiciones que hubiera en la película de un solo movimiento.
AHORA, TE TOCA A TI
Esperamos que hayas aprendido lo que necesitabas de este post.
Ahora, es hora de que añadas transiciones entre clips para hacer que tu vídeo se mueva suavemente de una escena a la siguiente.
Si tienes cualquier pregunta o sugerencia sobre cómo agregar una transición a un vídeo en Windows Movie Maker, por favor, háznosla llegar comentando a continuación o enviando un correo electrónico a [email protected].
Preguntas frecuentes sobre las transiciones en Windows Movie Maker
- Primero crea un proyecto de vídeo en Windows Movie Maker.
- Haz clic en animaciones.
- Elige la transición que quieras utilizar.
- Guarda la película.
- Abre el proyecto.
- Elige la transición que quieras eliminar.
- Haz clic en Animación y luego elige la opción Sin transición.
- Guarda la película.
- MiniTool Movie Maker
- VSDC Free Video Editor
- OpenShot
- Shortcut
- Lightworks
- DaVinci Resolve
- VideoPad Video Editor

