Funktioniert YouTube nicht? Was tun Sie, wenn Sie feststellen, dass YouTube nicht funktioniert? Machen Sie sich keine Sorgen! Dieser Beitrag listet Schritte zur Fehlerbehebung für PC, Android und iOS auf, die Ihnen helfen sollten, YouTube wieder zum Laufen zu bringen.
Nützlicher Tipp: Wenn Sie coole Filme machen wollen, können Sie MiniTool MovieMaker ausprobieren.
YouTube funktioniert nicht
Viele Menschen sehen sich gerne Videos an oder geben sie frei. Wenn sie ein Video teilen möchten, ist ihr erster Gedanke vielleicht YouTube. Zweifellos ist YouTube die Nummer 1 unter den Video-Sharing-Seiten im Internet, sogar beliebter als das Fernsehen. Außerdem können YouTube-Videos in MP3 konvertiert werden, wenn Sie das Audio eines YouTube-Videos offline anhören möchten. Weitere Details finden Sie unter YouTube in MP3 umwandeln.
In letzter Zeit beschweren sich jedoch immer mehr Benutzer darüber, dass YouTube in Chrome nicht funktioniert, der YouTube-Video-Editor nicht mehr verfügbar ist, der YouTube-Bildschirm schwarz ist oder andere YouTube-bezogene Probleme auftreten. Hier werden wir uns auf das erste Problem konzentrieren.
Empfehlung:Beste YouTube-Video-Editor-Alternativen
Warum funktioniert YouTube nicht?
Um erfolgreich Videos auf YouTube hochzuladen und dann den YouTube-Traffic zu erhöhen, benötigen Sie eine funktionierende Internetverbindung und einen stabilen, kompatiblen Browser. Sobald irgendein Glied in dieser Kette bricht, werden Sie Probleme bekommen.
Im Allgemeinen gibt es die 4 Hauptgründe, warum YouTube auf Chrome nicht funktioniert.
- Internetverbindung: Um Videos erfolgreich anzusehen, stellen Sie sicher, dass die Verbindungsgeschwindigkeit mindestens 500+ Kbps beträgt. Wenn Sie keine ausreichend schnelle Internetverbindung haben, werden Sie beim Versuch, Videos auf YouTube anzusehen, ständiges Puffern und Abgehackte feststellen.
- Browser-Probleme: Das Problem, dass YouTube nicht lädt, kann auch durch Ihren Browser oder eine darauf installierte Erweiterung verursacht werden.
- System-Ressourcen: Das Anschauen von YouTube benötigt eine beträchtliche Menge an CPU-Rechenleistung und Platz im RAM Ihres Systems, obwohl YouTube über Ihren Browser läuft.
- Sicherheitsproblem: Manchmal kann auch Ihre Firewall oder ein anderes Sicherheitstool den Zugriff auf YouTube blockieren.
Warum funktioniert YouTube auf Handy nicht?
Bei einigen Android- oder iOS-Benutzern tritt das Problem, dass die YouTube-App nicht funktioniert, ebenfalls auf. Es gibt mehrere Gründe, darunter Cache-Probleme, Internetprobleme usw.
Wenn Sie das Problem haben, dass YouTube nicht funktioniert, machen Sie sich keine Sorgen. Lesen Sie weiter, um zu erfahren, wie Sie dieses Problem beheben können.
Teil 1. So beheben Sie das Problem, dass YouTube auf Chrome nicht funktioniert (PC)
Immer mehr Menschen sehen sich gerne YouTube-Videos an oder laden sie hoch, und einige Benutzer verdienen sogar Geld mit YouTube. Was sollten Sie jedoch tun, wenn YouTube nicht funktioniert? Versuchen Sie jetzt die folgenden Lösungen, um das Problem „YouTube funktioniert nicht auf Chrome“ zu lösen, bevor Sie die 5 mächtigen Geheimnisse von YouTube SEO ausprobieren, um mehr Geld zu verdienen.
Lösung 1. Chrome aktualisieren
Chrome sollte immer mit der neuesten Version laufen, damit Sie von den neuesten Funktionen und Fehlerbehebungen profitieren können. Versuchen Sie, den Browser zu aktualisieren, wenn YouTube nicht funktioniert.
Schritt 1. Klicken Sie auf das Symbol mit den drei vertikalen Punkten in der oberen rechten Ecke des Browsers.
Schritt 2. Wählen Sie Hilfe und wählen Sie Über Google Chrome.
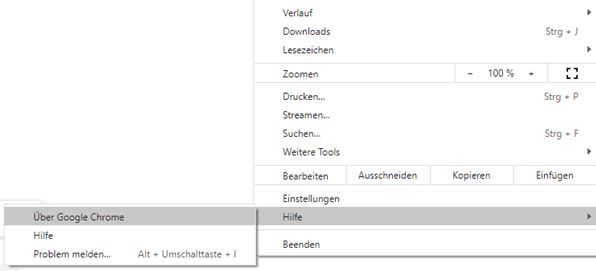
Schritt 3. Dann sehen Sie eine spezielle Seite wie folgt.
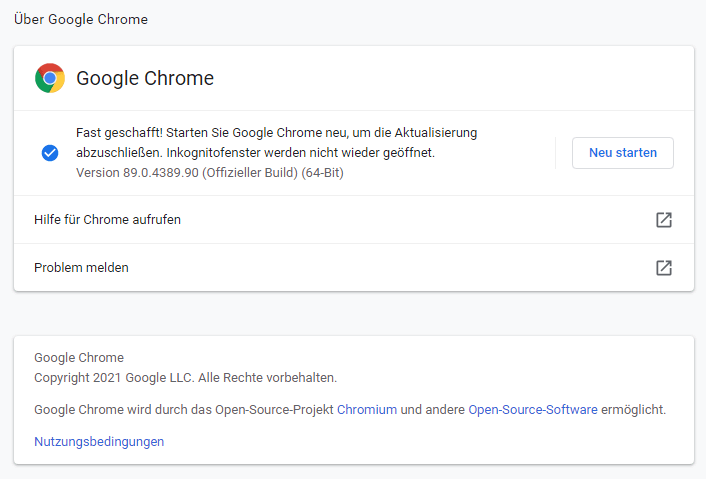
Schritt 4. Wenn es keine Option Google Chrome ist auf dem neuesten Stand gibt, sollten Sie auf Google Chrome aktualisieren klicken und dann auf Neu starten klicken.
Lösung 2. Video-Treiber aktualisieren
Veraltete Videotreiber können die Ursache für das Problem sein, dass YouTube auf Chrome nicht funktioniert. Versuchen Sie, sie zu aktualisieren, um dieses Problem zu beheben.
Die Schritte sind:
Schritt 1. Drücken Sie die Windows-Taste + X und klicken Sie auf Geräte-Manager.
Schritt 2. Doppelklicken Sie auf Grafikkarten.
Schritt 3. Klicken Sie mit der rechten Maustaste auf Ihren Adapter und klicken Sie auf Treiber aktualisieren.
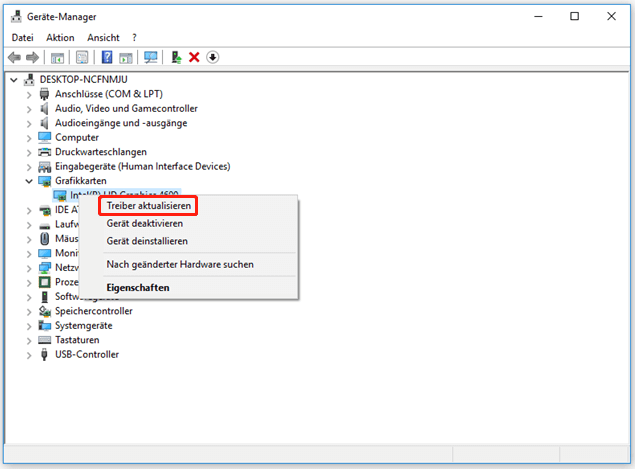
Schritt 4. Klicken Sie auf Automatisch nach aktualisierter Treibersoftware suchen.
Schritt 5. Folgen Sie dem Assistenten, um die Videotreiber zu aktualisieren.
Lösung 3. Überprüfen Sie Ihre Internetverbindung
In einigen Fällen kann der Grund, warum YouTube auf Chrome nicht funktioniert, auf Verbindungsprobleme zurückzuführen sein. Wenn Sie feststellen, dass YouTube nicht funktioniert, probieren Sie aus, Google oder eine beliebige Website zu besuchen, um zu sehen, ob sie geladen wird.
Wenn sie nicht geladen wird, können Sie versuchen, den Router zurückzusetzen, oder Sie können die systemeigene Problembehandlung von Windows 10 verwenden, um Probleme zu erkennen und zu beheben.
- Drücken Sie die Windows-Taste + I, um die Einstellungen zu öffnen.
- Wählen Sie Update & Sicherheit.
- Wählen Sie Problembehandlung > Internetverbindungen > Problembehandlung ausführen.
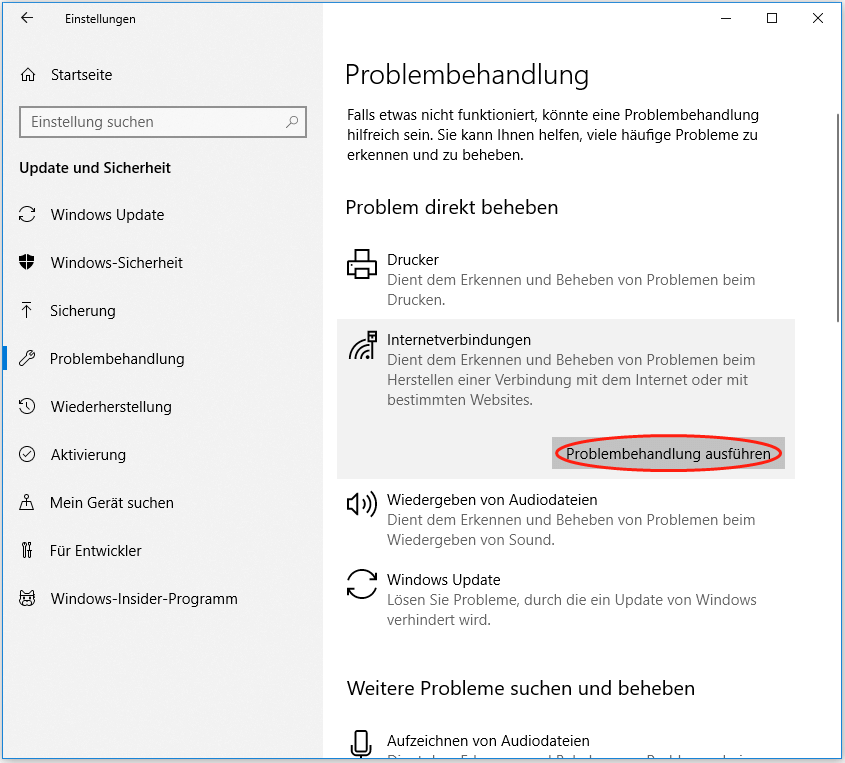
Lösung 4. Deaktivieren Sie die Hardwarebeschleunigung und schalten Sie JavaScript in Chrome ein
Hardwarebeschleunigung
Die Hardwarebeschleunigung verwendet sowohl Ihren Grafikprozessor (GPU) als auch die Zentrale Verarbeitungseinheit (englisch central processing unit, kurz CPU) zum Rendern von Webseiten. Wenn Sie möchten, dass Chrome flüssiger läuft, müssen Sie sicherstellen, dass die Hardwarebeschleunigung richtig funktioniert und Ihre Grafikkarte damit umgehen kann.
JavaScript
Um YouTube-Videos ansehen zu können, müssen Sie JavaScript, eine Programmiersprache, aktiviert haben. Wenn das JavaScript ausgeschaltet ist, können Sie keine Videos auf YouTube ansehen.
Versuchen Sie, die Hardwarebeschleunigung auszuschalten und JavaScript einzuschalten, um das Problem zu lösen, dass YouTube auf Chrome nicht funktioniert, da die Hardwarebeschleunigung das Abspielen von Videos verhindern kann und JavaScript normalerweise für das Abspielen von Videos erforderlich ist.
Um die Hardwarebeschleunigung zu deaktivieren, können Sie die folgenden Schritte ausprobieren:
- Navigieren Sie zu chrome://settings und klicken Sie auf Erweitert.
- Wenn der Schieberegler für die Hardwarebeschleunigung aktiviert ist, klicken Sie darauf, um sie zu deaktivieren.
- Klicken Sie auf Neu starten, um Chrome mit deaktivierter Hardwarebeschleunigung neu zu starten, oder fahren Sie mit dem nächsten Schritt fort, um zuerst JavaScript zu aktivieren.
Um JavaScript einzuschalten, können Sie die folgenden Schritte ausprobieren:
- Gehen Sie zu den Einstellungen von Chrome.
- Klicken Sie unten auf Erweitert.
- Wählen Sie Inhaltseinstellungen unter Datenschutz und Sicherheit.
- Klicken Sie auf die Option JavaScript und aktivieren Sie Zugelassen (empfohlen).
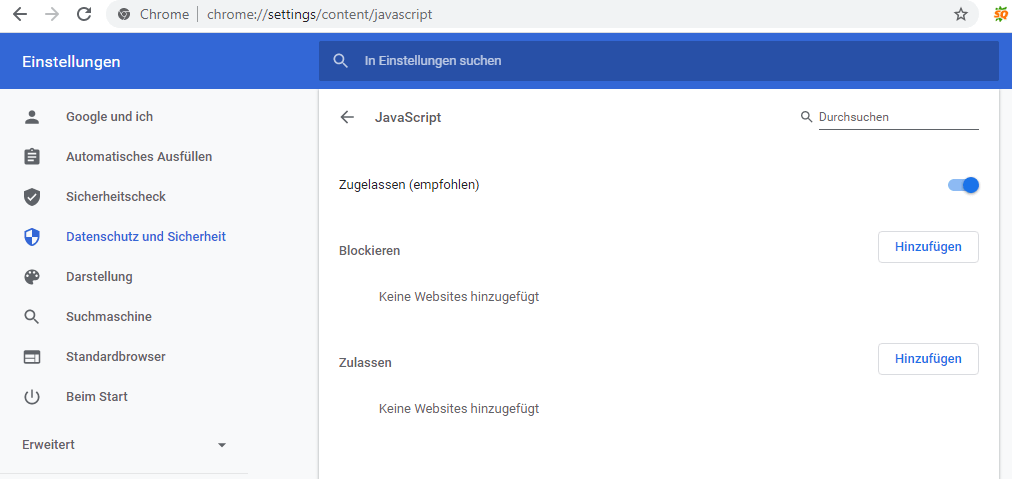
Lösung 5. Erweiterungen deaktivieren
Es gibt einige Chrome-Erweiterungen. Manchmal können die Erweiterungen jedoch Kompatibilitätsprobleme mit YouTube verursachen. Sie können ein Video im Inkognito-Modus abspielen, um herauszufinden, ob eine der Erweiterungen an dem Problem, dass YouTube nicht funktioniert, schuld ist.
- Klicken Sie auf das Symbol mit den drei vertikalen Punkten in der oberen rechten Ecke des Browsers.
- Klicken Sie auf Weitere Tools und wählen Sie Erweiterungen.
- Klicken Sie nun im Erweiterungsfenster auf den Schieberegler, um ihn grau zu machen, um jede Erweiterung zu deaktivieren. Versuchen Sie danach, Videos auf YouTube abzuspielen und sehen Sie, ob das Problem behoben ist.
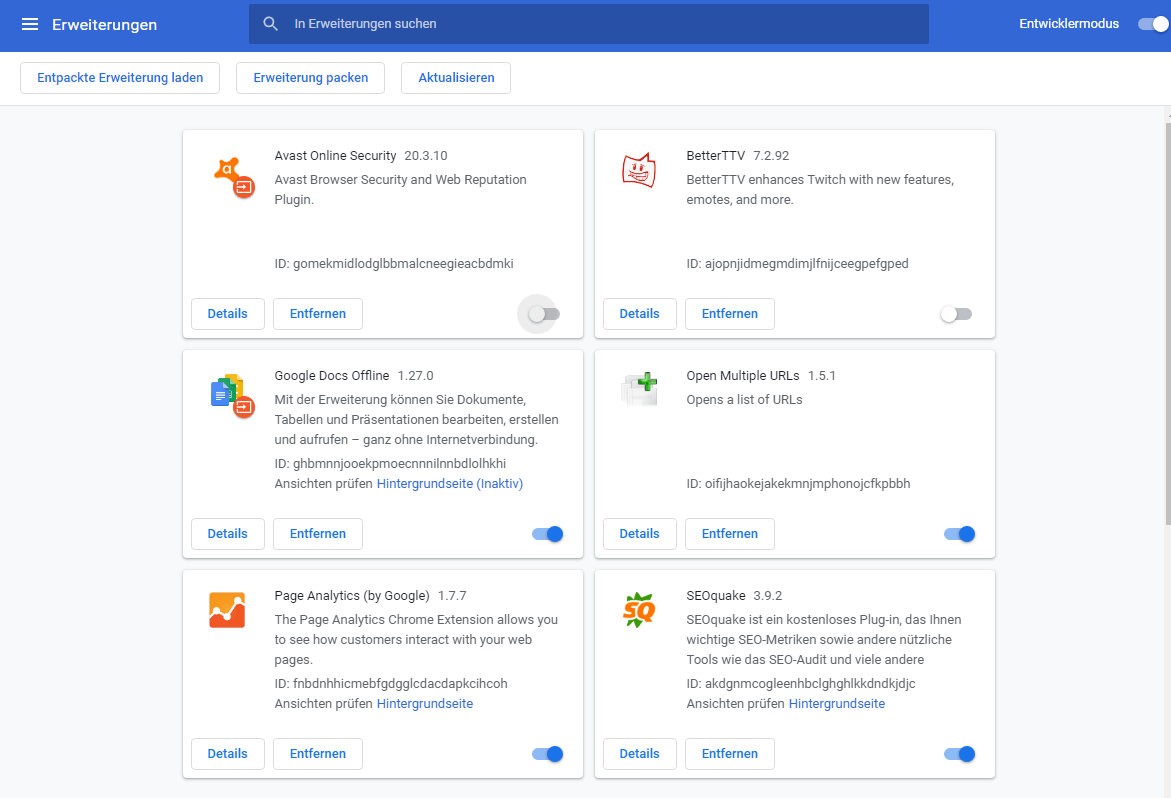
Lösung 6. Cache und Cookies löschen
Manchmal können Sie versuchen, den Cache und die Cookies zu löschen, um das Problem YouTube funktioniert nicht zu lösen.
Die Schritte sind:
- Fügen Sie chrome://settings/clearBrowserData in die URL-Leiste ein und drücken Sie die Eingabetaste.
- Wählen Sie die Option Gesamte Zeit im Zeitraum
- Wählen Sie die Option Cookies und andere Websitedaten und Bilder und Dateien im Cache.
- Klicken Sie auf Daten löschen.
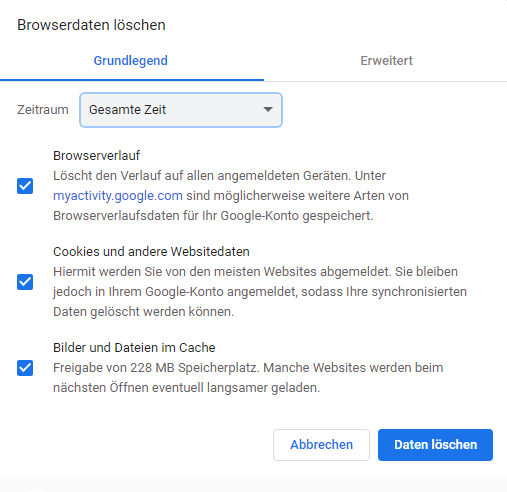
Lösung7. Chrome deinstallieren und neu installieren
Wenn Sie immer noch das Problem haben, dass YouTube nicht geladen wird, nachdem Sie die oben genannten 6 Lösungen ausprobiert haben, können Sie versuchen, Chrome zu deinstallieren und neu zu installieren.
Es wird empfohlen, die Lesezeichen vor der Deinstallation von Chrome zu exportieren. So können Sie die Lesezeichen nach der Neuinstallation von Chrome importieren.
Teil 2. Wie man YouTube nicht funktioniert auf Android und iPhone behebt
Lassen Sie uns mit einer wahren Geschichte beginnen:
Ich möchte mein YouTube-Video optimieren, um die YouTube-Watch-Time zu erhöhen. Als ich jedoch mein YouTube-Video auf meinem iPhone öffnete, konnte ich mein Video nicht ansehen. Wie kann man das Problem YouTube-App funktioniert nicht beheben?
In diesem Fall können Sie die folgenden Lösungen ausprobieren, um dieses Problem zu beheben.
Lösung 1. Starten Sie Ihr Handy neu
Viele Benutzer haben berichtet, dass sie das Problem durch einen Neustart des Handys gelöst haben.
- Drücken und halten Sie die Einschalttaste auf Ihrem Gerät.
- Tippen Sie auf die Neustart-Option, die auf dem Bildschirm erscheint.
- Öffnen Sie die YouTube-App erneut, nachdem sich das Handy wieder eingeschaltet hat.
Lösung 2. Überprüfen Sie die Internetverbindung
Wenn Ihre Videos auf YouTube nicht abgespielt werden, müssen Sie Ihre Internetverbindung überprüfen. Sie müssen das Einstellungsmenü öffnen, um zu prüfen, ob Sie über Wi-Fi oder ein Mobilfunknetz mit dem Internet verbunden sind oder nicht.
Manchmal, auch wenn Sie mit einem Wi-Fi-Netzwerk verbunden sind, können Sie nicht auf YouTube-Videos zugreifen.
In diesem Fall können Sie versuchen, die Netzwerkverbindung zurückzusetzen.
Android-Benutzer können auf Einstellungen > Allgemeine Verwaltung > Zurücksetzen > Netzwerkeinstellungen zurücksetzen klicken.
iOS-Benutzer können auf Einstellungen > Allgemeine Einstellungen > Zurücksetzen > Netzwerkeinstellungen zurücksetzen klicken.
Zuletzt erlauben Sie bitte Ihrem Netzwerk, das Datum und die Uhrzeit automatisch zu übernehmen. Wenn das Datum und die Uhrzeit Ihres Geräts nicht mit denen des YouTube-Servers übereinstimmen, wird auch das Problem YouTube-App funktioniert nicht auftreten.
Android-Benutzer können auf Einstellungen > Allgemeine Verwaltung > Datum und Uhrzeit klicken und Datum und Uhrzeit automatisch auf Ein schieben.
iOS-Benutzer können auf Einstellungen > Allgemein > Datum und Uhrzeit klicken und Automatisch einstellen auf Ein schieben.
Lösung 3. Löschen Sie YouTube-Cache und Daten
Versuchen Sie, den Cache und die Daten von YouTube zu löschen, um das Problem „YouTube funktioniert auf Handy nicht“ zu beheben.
Android-Benutzer
- Öffnen Sie Einstellungen, wählen Sie Anwendungen und wählen Sie den Anwendungsmanager.
- Wählen Sie dann Apps > YouTube > Speicher.
- Dann sehen Sie 2 Optionen: Daten löschen und Cache löschen. Wählen Sie nun die Option Cache löschen und prüfen Sie, ob das Problem damit behoben ist. Wenn nicht, gehen Sie zurück und wählen Sie die Option Daten löschen.
iOS-Benutzer
iPhone- oder iPad-Benutzer müssen YouTube nicht deinstallieren und neu installieren. Sie können die App direkt auf dem Startbildschirm löschen und dann YouTube erneut im Play Store herunterladen.
Lösung 4. Aktualisieren Sie das Betriebssystem
Wenn Ihr Betriebssystem veraltet ist, werden Sie auch das Problem haben, dass YouTube nicht funktioniert. Jetzt brauchen Sie nur noch das Betriebssystem zu aktualisieren.
Android-Benutzer
- Öffnen Sie die Einstellungen.
- Suchen Sie nach Software-Update oder System-Update, die sich in Über das Handy befinden können.
- Laden Sie die neue Version herunter und installieren Sie sie.
iOS-Benutzer
- Öffnen Sie Einstellungen.
- Wählen Sie Allgemein.
- Klicken Sie auf Software-Update, laden Sie ein Update herunter und installieren Sie es, wenn eines verfügbar ist.
Lösung 5. Aktualisieren Sie die YouTube-App
Es wird empfohlen, die neueste YouTube-App zu verwenden, um das Problem YouTube-App funktioniert nicht zu beheben.
Android-Benutzer
- Öffnen Sie den Play Store.
- Tippen Sie auf Meine Apps & Spiele.
- Tippen Sie auf die Schaltfläche Aktualisieren neben der YouTube-App, wenn ein Update verfügbar ist.
iOS-Benutzer
- Öffnen Sie den App Store.
- Tippen Sie auf die Updates
- Tippen Sie auf die Schaltfläche Aktualisieren neben der YouTube-App, wenn ein Update verfügbar ist.
Unterm Strich
Lädt YouTube nicht? Machen Sie sich keine Sorgen. Versuchen Sie die oben genannten Lösungen, wenn YouTube nicht funktioniert. Und dann können Sie YouTube-Videos optimieren oder andere Dinge tun, wie Sie möchten.
Welche Lösung hat bei Ihnen funktioniert? Bitte lassen Sie es uns in den Kommentaren wissen.
Sollten Sie andere Lösungen haben, um das Problem „YouTube funktioniert nicht“ zu beheben, teilen Sie sie bitte mit uns. Vielen Dank im Voraus!
Gefällt Ihnen dieser Beitrag? Teilen Sie ihn mit mehr Leuten!
YouTube funktioniert nicht FAQ
- Chrome aktualisieren
- Video-Treiber aktualisieren
- Internetverbindung prüfen
- Die Hardwarebeschleunigung deaktivieren und JavaScript in Chrome einschalten
- Erweiterungen deaktivieren
- Cache und Cookies löschen
- Chrome deinstallieren und neu installieren
- Internetverbindung
- Browser-Probleme
- System-Ressourcen
- Sicherheitsproblem
- Öffnen Sie den Chrome-Browser auf Ihrem PC.
- Klicken Sie auf das Drei-Punkte-Menü neben Ihrem Profilsymbol.
- Wählen Sie Weitere Tools > Browserdaten löschen.
- Wählen Sie Browserverlauf, Cookies und andere Websitedaten, Bilder und Dateien im Cache.
- Klicken Sie auf Daten löschen, um YouTube-Cache und Cookies aus dem Chrome-Browser zu entfernen.
- Überlasteter Server
- Internet/Router-Probleme
- Browser-Cache
- IP-Adressbereich

