Wenn Sie in Windows 10 ein Video aufnehmen müssen, denken Sie vielleicht zuerst an eine kostenlose Bildschirmaufnahme Windows 10, aber Sie merken vielleicht nicht, dass Windows bereits über ein eigenes integriertes Aufnahmeprogramm verfügt, das in der vorinstallierten Xbox-Anwendung versteckt ist. Sie können es auch verwenden, um Videos auf Ihrem PC aufzunehmen, ohne große Programme herunterladen und installieren zu müssen.
Wenn Sie fertig sind, können Sie Ihre Aufnahmen freigeben oder einen kostenlosen Videoeditor wie den MiniTool Movie Maker, der von MiniTool herausgegeben wurde, verwenden, um einige Einstellungen am Video vorzunehmen, die Länge des Videos zu kürzen, Untertitel hinzuzufügen und vieles mehr.
So nehmen Sie Videos unter Windows 10 auf – Windows Game Bar
Wenn Sie unter Windows 10 Videos aufnehmen möchten, ohne Software und Plugins zu installieren, lesen Sie die folgende Anleitung sorgfältig durch. Vor der Aufnahme ist es jedoch notwendig, einige praktische Tastaturkürzel zu kennen, wenn Sie die Windows Game Bar verwenden:
- Game Bar öffnen – Windows + G
- Screenshot machen – Windows + Alt + Print Screen
- Das aufnehmen – Windows + Alt + G
- Aufnahme starten/stoppen – Windows + Alt + R
- Aufnahme-Timer anzeigen – Windows + Alt + T
- Mikrofon ein/aus – Windows + Alt + M
- Broadcast starten/pausen – Windows + Alt + B
- Kamera in Broadcast anzeigen – Windows + Alt + W
1. Öffnen Sie das Programm, für das Sie Video aufnehmen möchten, und klicken Sie auf das Programmfenster, um sicherzustellen, dass es fokussiert hat.
2. Drücken Sie die Tasten Windows + G.
3. Wenn Sie in einem Dialogfeld gefragt werden, ob Sie das Game Bar öffnen möchten, klicken Sie auf das Kontrollkästchen – Ja, dies ist ein Spiel.
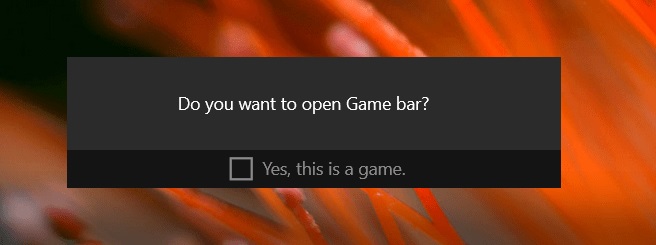
4. Das Game Bar erscheint. Wenn Sie während der Aufnahme einen Kommentar abgeben möchten, klicken Sie auf das kleine Mikrofonsymbol. Wenn Sie aufnahmebereit sind, klicken Sie auf die Schaltfläche Aufnehmen – ein rundes schwarzes Symbol.
5. Dann wird das Game Bar zu einer kleinen Aufnahmeleiste und beginnt mit der Bildschirmaufnahme.
6. Wenn Sie fertig sind, klicken Sie auf das blaue Symbol zum Stoppen der Aufnahme.
7. Suchen Sie nach der Benachrichtigung in der unteren rechten Ecke des Bildschirms, um zu überprüfen, wo Windows den Videoclip gespeichert hat.
Weitere Informationen über die Videoaufnahme auf Mac finden Sie hier: Wie man Video auf Mac aufnimmt – QuickTime Player.
So nehmen man ein Video unter Windows 10 auf- Freie Software
Das Windows Game Bar kann eine großartige Möglichkeit sein, Ihren Bildschirm schnell aufzunehmen, aber sie hat einige Einschränkungen. Sie können nur Videos in Spielen und den meisten Programmen aufnehmen und Sie können nicht den Windows-Desktop aufnehmen. Wenn Sie mehr Funktionen benötigen, empfiehlt es sich, die beiden folgenden Freeware zu verwenden.
OBS
OBS ist eine weitere weit verbreitete Methode zur Videoaufzeichnung unter Windows 10, die meist als Streaming-Tool für Videospiele verwendet wird. Sie können damit aber auch Ihren eigenen Bildschirm aufnehmen und die Videos auf Ihrem lokalen Laufwerk speichern. Die Meisterung von OBS gibt Ihnen die Freiheit, komplexe Szenen einzurichten, die Auflösung, Bitrate und Frames des aufgezeichneten Videos zu ändern und Anpassungen am Audio- oder Videoformat vorzunehmen.
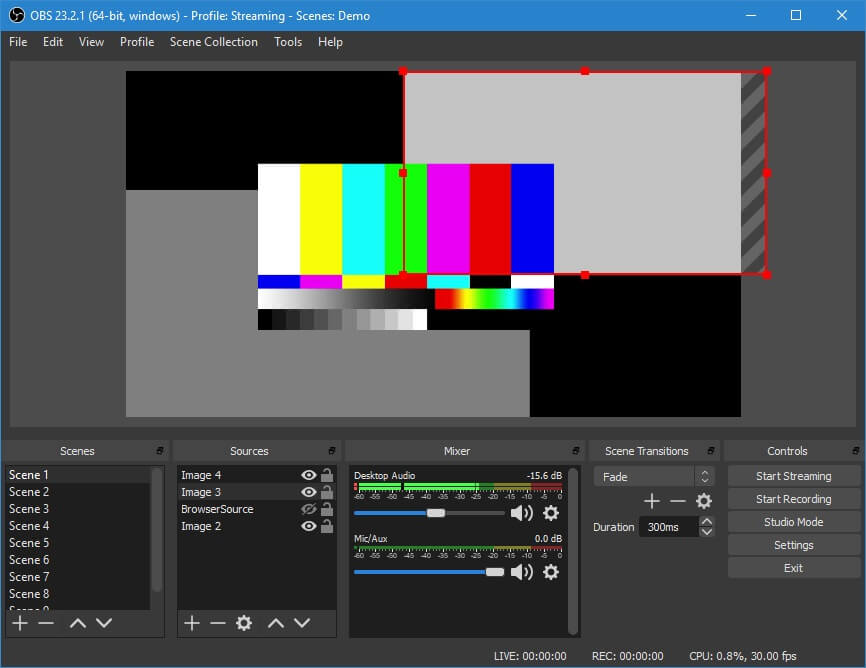
FlashBack Express
FlashBack Express von Blueberry Software ist eine kostenlose Bildschirmaufnahme-Software, die Bildschirm, Webcam und Töne aufzeichnen kann. Sie hat weder ein Aufnahmezeitlimit noch ein Wasserzeichen auf dem Ausgabevideo. Sie können auch die Funktion Geplante Aufzeichnung nutzen, um die Aufzeichnung zu geplanten Zeiten oder beim Start einer bestimmten Anwendung zu starten und zu stoppen.
Fazit
Es wurde erörtert, wie Video unter Windows 10 mit verschiedenen Tools aufgenommen werden kann. Warum versuchen Sie es nicht jetzt? Wenn Sie Fragen oder Vorschläge dazu haben, lassen Sie es uns bitte über [email protected] wissen oder teilen Sie uns diese im Abschnitt unten.

