Was ist zu tun, wenn QuickTime MP4-Dateien nicht öffnen kann? Wie kann man MOV zu MP4 kostenlos konvertieren? Egal, ob Sie nur MP4 zu MOV-Dateien konvertieren oder QuickTime zu MP4 konvertieren möchten, Sie können QuickTime Konverter ausprobieren, z.B. MiniTool. Dieser Beitrag zeigt, wie man Videos zu QuickTime konvertiert und umgekehrt.
Was ist QuickTime?
QuickTime Player, ein kostenloser Multimedia-Player, ist derzeit für Mac OS X Snow Leopard und neuer verfügbar. Es unterstützt viele Formate wie QuickTime Filmdateien (MOV), die meisten MPEG-4 Dateien (MP4, M4V, M4A, MP3), MPEG-2 und andere.
Manchmal kann QuickTime jedoch keine MP4-Videodateien öffnen und wiedergeben. Nachfolgend finden Sie ein wahres Beispiel:
Ich habe einen MP4-Film mit meinen eigenen Bildern und Videos erstellt, den ich in meinem Windows 10 sehr gut abgespielt habe. Aber meine beste Freundin konnte es nicht auf ihrem Mac-Computer mit QuickTime abspielen. Sie erhielt die folgende Fehlermeldung:
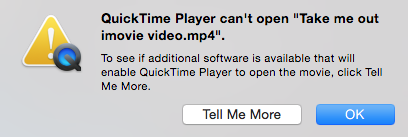
Machen Sie sich keine Sorgen, wenn Sie auf dieses Problem stoßen. Der QuickTime-Konverter kann Ihnen helfen, MP4 zu MOV zu konvertieren und umgekehrt, und dann können Sie dieses Video in QuickTime erneut ansehen.
Erster Teil: Video zu QuickTime konvertieren
Es wird empfohlen, dass Sie verstehen, warum QuickTime MP4 nicht abspielen kann, bevor Sie dieses Problem lösen.
Warum spielt QuickTime eine MP4-Datei nicht ab oder erkennt nicht?
Wie wir wissen, ist MP4 ein komplexer Videocontainer mit verschiedenen Video- und Audiocodecs. QuickTime kann nur MP4-Dateien wiedergeben, die mit dem Codec von MPEG-2, MPEG-4 und H.264 Codec komprimiert wurden.
Sie erhalten die Fehlermeldung „QuickTime Player kann diese Datei nicht öffnen“, wenn Sie versuchen, MP4-Dateien mit inkompatiblem Codec im QuickTime Player zu öffnen.
Nun, die beste Lösung, um dieses Problem zu lösen, ist die Konvertierung aller Arten von MP4-Videos und Filmen in QuickTime kompatiblere Formate. Es gibt verschiedene Tools, die Ihnen helfen, Videos zu QuickTime zu konvertieren. Hier sind 2 einfache Werkzeuge aufgelistet.
QuickTime Konverter
# 1. MiniTool Movie Maker
Wenn Sie MP4 zu MOV in Windows 10 konvertieren möchten, können Sie einen kostenlosen und einfachen QuickTime Konverter ausprobieren. MiniTool Movie Maker, eine kostenlose und einfach zu bedienende Videobearbeitungssoftware, wird hier empfohlen.
Probieren Sie die folgenden Schritte aus, um Videos kostenlos zu QuickTime zu konvertieren.
Schritt 1. Starten Sie das MiniTool Movie Maker und klicken Sie auf Full-Feature Mode, um die Hauptschnittstelle aufzurufen.
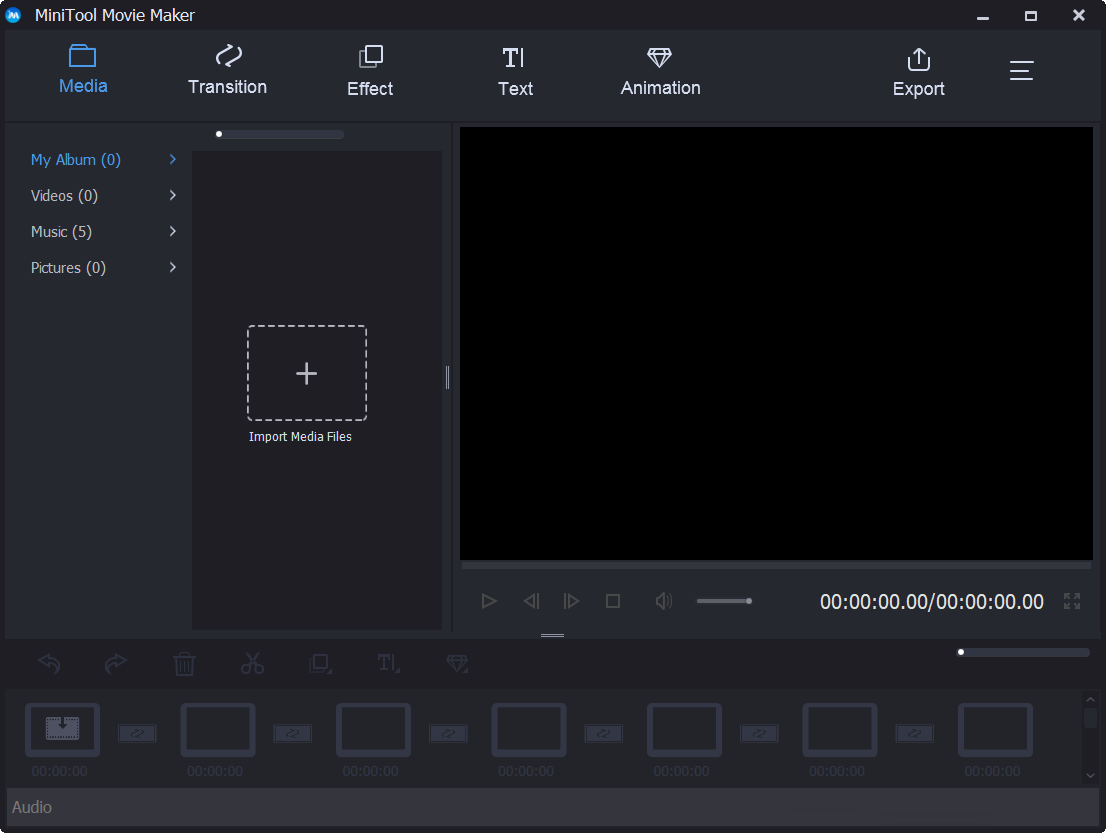
Schritt 2. Klicken Sie auf Import Media Files, um Ihre Videodateien in diese kostenlose Videobearbeitungssoftware zu importieren.
Schritt 3. Ziehen Sie diese Videodatei auf das Storyboard und legen Sie sie dort ab.
Schritt 4. Klicken Sie auf die Schaltfläche Export, wählen Sie dann MOV und geben Sie den Dateinamen, den Speicherort und die Auflösung an, und dann die Schaltfläche Export. Zu diesem Zeitpunkt beginnt der QuickTime-Konverter mit der kostenlosen Konvertierung des MP4-Videos in MOV.
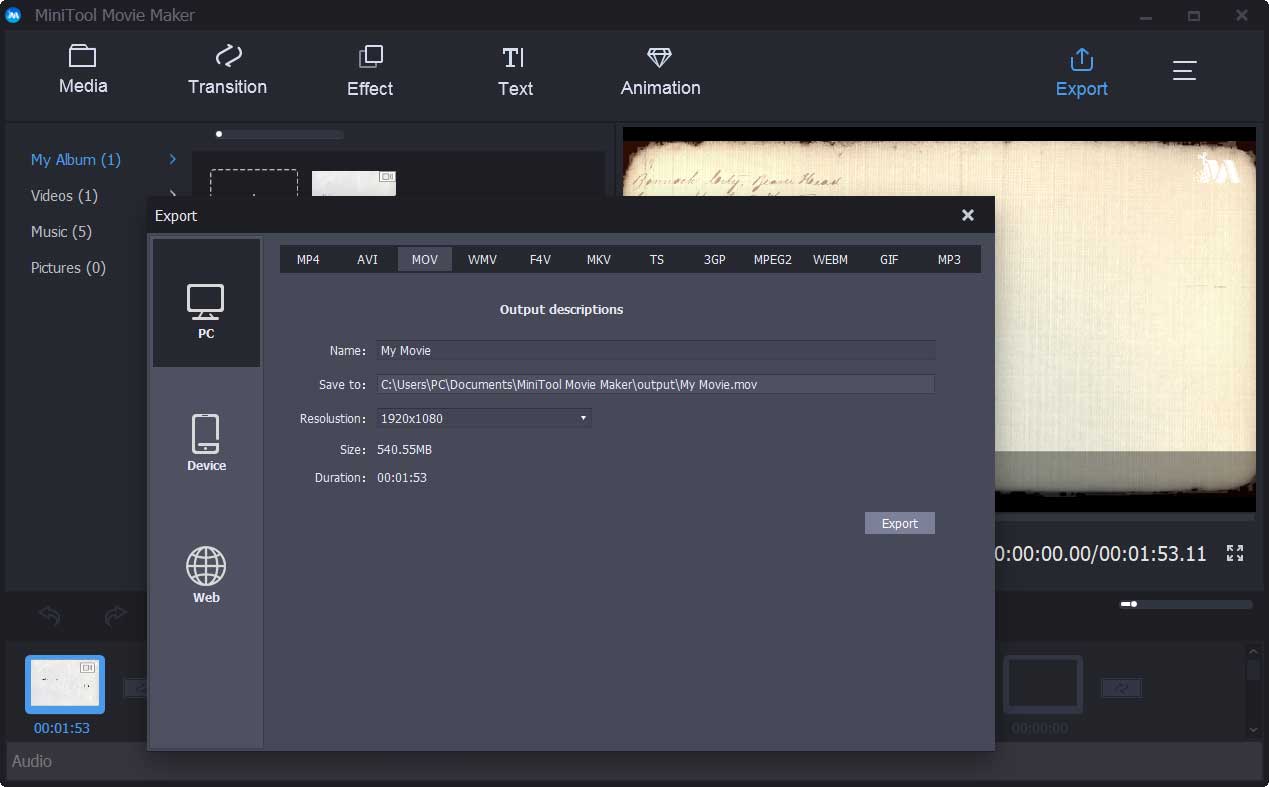
Im Allgemeinen beinhaltet diese kostenlose Videobearbeitungssoftware neben der Änderung des Videoformats auch einige andere hervorragende Funktionen.
- Es bietet eine Menge cooler Filmvorlagen. Sie können ganz einfach ein cooles Video von der ersten bis zur letzten Szene erstellen. Sie brauchen nur eine geeignete Vorlage auszuwählen, dann importieren Ihre Dateien und schließlich teilen dieses Video mit Freunden.
- Es bietet viele Übergangseffekte und Texteffekte, die Ihnen helfen, Ihren Film abzuschließen oder eine coole Diashow zu erstellen, sogar eine Facebook-Diashow.
- Es ermöglicht Ihnen, Kontrast, Sättigung und Effekte einzustellen.
- Es kann die Videoauflösung ändern.
- Es kann Filme in verschiedene Dateiformate exportieren, darunter .wmv, .mp4, .avi, .mov, .f4v, .mkv, .ts, .3gp, .mpeg2, .webm, .gif und .mp3.
Möchten Sie diese einfache und unkomplizierte Videobearbeitungssoftware erleben?
Abonnieren Sie jetzt, um weitere coole Funktionen dieser Software auszuprobieren.
#2. Wondershare Filmora
Wondershare Filmora ist ein weiterer QuickTime-Konverter für Benutzer, die Erfahrung in der Videobearbeitung haben.
- Starten Sie dieses Tool, und klicken Sie dann auf die Schaltfläche Import Media Files Here, um Ihre Videodateien zu importieren.
- Fügen Sie dann die Videodatei zur Timeline hinzu. Sie können bis zu 100 Audiospuren und 100 Videospuren hinzufügen. Professionelle Anwender würden sich über diese Funktion freuen. Wenn Sie jedoch ein neuer Benutzer sind, sollten Sie ein anderes einfaches Tool ausprobieren, um ein Video zu erstellen.
- Klicken Sie schließlich auf die Schaltfläche Export und wählen Sie MOV, um das Video in QuickTime umzuwandeln.
2 Andere Lösungen für QuickTime spielen MP4 nicht ab.
Zusätzlich zur Verwendung des QuickTime Konverters können Sie auch die folgenden Lösungen ausprobieren, wenn Sie feststellen, dass QuickTime MP4-Videodateien nicht öffnen und wiedergeben kann.
Lösung 1. QuickTime für MP4-Codec aktualisieren
Überprüfen Sie Ihre QuickTime und stellen Sie sicher, dass es sich um die neueste Version handelt. In den meisten Fällen kann QuickTime 7 und höher MP4-Dateien gut und sogar andere Formate darüber hinaus verarbeiten.
Lösung 2. Das QuickTime MP4 Codec-Paket herunterladen
Wenn Ihre neueste QuickTime keine MP4-Videodatei öffnen und wiedergeben kann, müssen Sie zu Softonic oder CENT gehen, um das QuickTime MP4 Codec-Paket als Ergänzung herunterzuladen.
Nachdem Sie gelernt haben, wie man Videos zu QuickTime konvertiert, sehen wir jetzt, wie man QuickTime zu MP4 konvertiert.
Zweiter Teil: Wie man MOV in MP4 umwandelt
Möchten Sie MOV zu MP4 konvertieren? Möchten Sie QuickTime zu Windows Media Player konvertieren?
QuickTime Konverter können Ihnen helfen, MOV in MP4 umzuwandeln.
#1. Windows Movie Maker
Windows Movie Maker, eine kostenlose und einfache Videobearbeitungssoftware, kann MOV zu MP4 konvertieren. Diese Microsoft-Videobearbeitungssoftware ermöglicht es Ihnen, MOV in drei Schritten in Windows Media Player umzuwandeln.
Schritt 1. Laden Sie Windows Movie Maker herunter, installieren Sie diesen kostenlosen QuickTime Konverter auf Ihrem PC und starten Sie ihn, um das folgende Fenster zu erhalten.
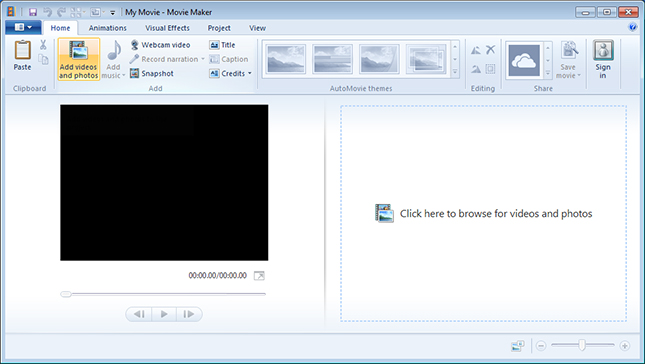
Nützlicher Tipp: Wenn Sie nicht wissen, wo Sie dieses Tool bekommen, da es am 10. Januar 2017 offiziell eingestellt wurde. Sie können auf die folgende Schaltfläche klicken. 100% virenfrei und spywarefrei garantiert!
Schritt 2. Ziehen Sie Ihre MOV-Dateien in den Storyboard-Bereich dieses Microsoft-Tools und legen Sie sie dort ab.
Schritt 3. Klicken Sie auf Save Movie, um Ihre MOV-Datei als MP4-Datei zu speichern.
#2.MiniTool Movie Maker
Im ersten Teil wissen wir, dass MiniTool Movie Maker MP4 in MOV umwandeln kann, um das Problem „QuickTime kann MP4-Videodateien nicht öffnen und wiedergeben“ zu lösen. Hier kann Ihnen dieser kostenlose QuickTime Konverter für Video auch helfen, MOV in Windows Media Player ohne Wasserzeichen umzuwandeln.
MiniTool Movie Maker kann nicht nur MOV zu MP4 konvertieren und umgekehrt, sondern auch GIF aus dem Video erzeugen. Weitere Details finden Sie in diesem Artikel: Die besten 7 Video zu GIF Konverter – Sie sollten wissen.
#3.VLC
Ein VLC-Player, bekannt als Open-Source-Videoplayer, kann nicht nur Videos in verschiedenen Formaten abspielen, sondern auch Videos zwischen beliebten Formaten konvertieren wie der Konvertierung von MOV in MP4.
Versuchen Sie die folgenden Schritte, um QuickTime zu MP4 zu konvertieren.
Schritt 1. Laden Sie den VLC-Player herunter und installieren Sie ihn. Öffnen Sie es, um seine Hauptschnittstelle zu erhalten.
Schritt 2. Ziehen und legen Sie die MOV-Datei in diesen QuickTime-Konverter ab.
Schritt 3. Klicken Sie auf die Schaltfläche Convert/Save, um das Fenster von Convert aufzurufen.
Schritt 4. Wählen Sie das Zielformat Video – H.265 + MP3 (MP4).
Schritt 5. Durchsuchen Sie den Zielordner, um das konvertierte Video zu speichern.
Schritt 6. Klicken Sie auf die Schaltfläche Start, um mit VLC in MP4 umzuwandeln.
VLC-Player kann Videos zwischen beliebten Formaten konvertieren wie der Konvertierung von MOV in MP4, es hat aber seine Nachteile. Manchmal kann es bei der Konvertierung von Videos zu unerklärlichen Fehlern kommen. Und Sie können Ihr Video vor der Konvertierung nicht anpassen. Es wird empfohlen, dass Sie einen anderen guten QuickTime-Konverter wählen.
Empfohlene Tipps: Manchmal stürzt der VLC-Mediaplayer plötzlich ab, wenn Sie MOV- oder MP4-Dateien ansehen. Wenn Sie zufällig auf dieses Problem stoßen, können Sie VLC-Alternativen ausprobieren.
#4. iMovie
iMovie, ein QuickTime Konverter für Mac, kann Ihnen helfen, MOV kostenlos zu MP4 zu konvertieren. Mit dieser MacOS- oder iOS-basierten Videobearbeitungssoftware können Sie MOV kostenlos in MP4 umwandeln.
Die Schritte sind:
Schritt 1. Laden Sie iMovie herunter und installieren Sie es auf Ihrem MacOS.
Schritt 2. Klicken Sie auf die Schaltfläche Import, um Ihre MOV-Videodatei in diesen QuickTime-Konverter für Mac zu importieren.
Schritt 3. Klicken Sie auf New, wählen Sie Movie und wählen Sie No Theme.
Schritt 4. Ziehen Sie diese Datei in das Storyboard und legen Sie sie dort ab.
Schritt 5. Klicken Sie auf Share, und wählen Sie File. Danach speichert iMovie Ihr Video im MP4-Format.
#5. Cloudconvert
Wenn Sie keine zusätzliche Software hinzufügen möchten, können Sie den Videokonverter online ausprobieren. z.B. Cloudconvert, ein Online-Programm, ist kostenlos und kümmert sich auf einfache Weise um Ihre Konvertierungsbedürfnisse.
Schritt 1: Starten Sie Cloudconvert auf Ihrem PC/Mac-Browser.
Schritt 2: Klicken Sie auf Select Files, um zu durchsuchen und die zu konvertierende Datei hinzuzufügen.
Schritt 3. Wählen Sie das Videodateiformat aus und klicken Sie auf Start Coversion.
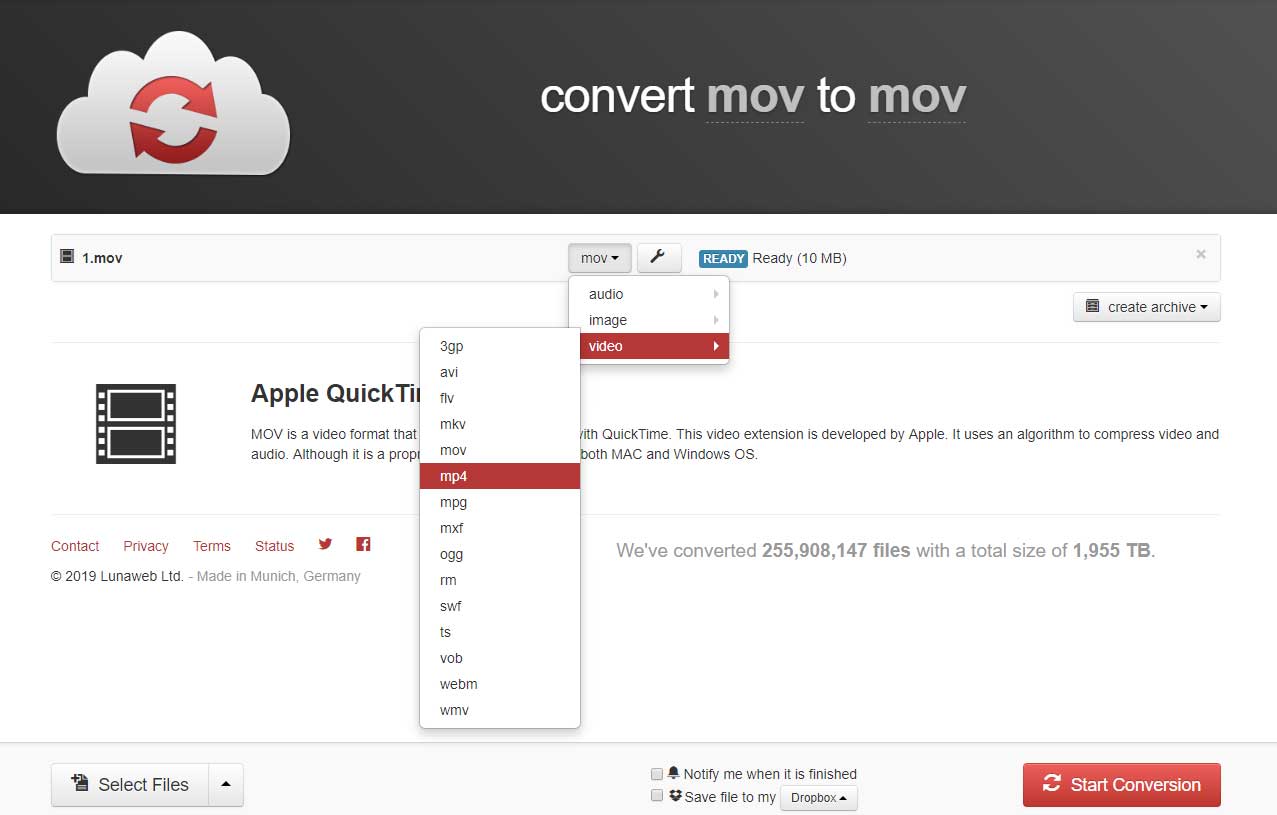
Schritt 4. Nach erfolgreicher Konvertierung kann die Datei über den Link an der Programmoberfläche heruntergeladen werden.
Die Geschwindigkeit der Online-Konvertierung von Dateien hängt von der Internetverbindung ab.
Dritter Teil. MOV VS. MP4
MOV und MP4 sind die beiden am häufigsten verwendeten Videodateiformate. Kennen Sie den Unterschied zwischen MOV und MP4? Welche ist die beste Wahl?
MOV
MOV, ein beliebtes Videoformat, wurde entwickelt, um den QuickTime Movie Player zu unterstützen. Es verwendet einen fortschrittlichen Algorithmus, der speziell von Apple entwickelt wurde. QuickTime MOV-Dateien enthalten viele Spuren. Eine Spur, die eine bestimmte Art von Daten speichert, wird in einer Multimedia-Container-Datei gespeichert. Es gibt viele solcher Spuren im Container. Jede Spur ist für die Speicherung jeder Art von Daten verantwortlich, einschließlich Video, Audio, Text usw.
MP4
MP4 ist ein digitales Multimedia-Format, das Video und Audio sowie Untertitel und Bilder in einem Container vereint. Als Industriestandard wird es in einer Vielzahl von Geräten, Playern und anderen Anwendungen in verschiedenen Betriebssystemen verwendet.
Was soll verwendet werden? MP4? MOV?
MOV ist für Mac-Anwender ziemlich sicher und effizient.
- QuickTime Player und Real Player unterstützen MOV-Dateien.
- Es handelt sich um ein hochwertiges Dateiformat zur Speicherung und Weitergabe digitaler Informationen.
- Normalerweise haben MOV-Dateien hohe Qualität und ihre Größe übersteigt viele andere Multimedia-Formate.
MP4 ist eine gute Wahl, wenn Sie unter Windows, Ubuntu und Linux arbeiten.
- Es unterstützt mehrere Datenbits.
- Es unterstützt verschiedene Geräte und Programme, einschließlich Apple QuickTime 6 und alle späteren Versionen.
- Es bietet eine große Flexibilität bei der Speicherung von Daten in Dateien.
- Es verwendet den neuesten Codec H.264, um die hochauflösenden Inhalte zu verbessern.
Fazit: Sowohl MOV als auch MP4 sind die besten Videodateiformate, die von Millionen von Menschen auf der ganzen Welt verwendet werden. Je nach verwendetem Betriebssystem können Sie ein geeignetes Format auswählen.
Schluss
Jetzt müssen Sie wissen, wie man Video zu QuickTime konvertiert und umgekehrt, sowie den Unterschied zwischen MP4 und MOV. Es ist an der Zeit, QuickTime in MP4 umzuwandeln und umgekehrt.
Wenn Sie einen anderen guten QuickTime Konverter gefunden haben, teilen Sie ihn uns bitte mit. Vielen Dank im Voraus!
Sollten Sie Fragen haben, zögern Sie nicht, uns zu kontaktieren!

